Unlocking the Power of Your Presentations: The Best Ways to Convert PowerPoint to JPEG
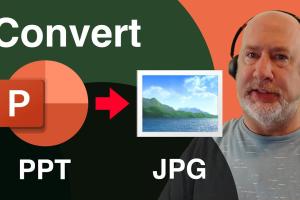
In today's digital age, presentations are a staple in both professional and educational settings. PowerPoint, a leading software for creating presentations, allows users to convey their ideas visually. However, there may be times when you need to convert your PowerPoint slides into JPEG images for various purposes. In this comprehensive guide, we will explore the best ways to convert PowerPoint to JPEG, discussing the tools, methods, and best practices to ensure a smooth conversion process.
-
Quick Links:
- Introduction
- Why Convert PowerPoint to JPEG?
- Methods to Convert PowerPoint to JPEG
- Step-by-Step Guide for Various Methods
- Case Studies & Examples
- Expert Insights
- Best Practices for Conversion
- Common Issues and Troubleshooting
- FAQs
Introduction
The ability to convert PowerPoint presentations into JPEG images provides flexibility and utility, allowing for easy sharing, embedding in documents, or use in websites. JPEG is a widely accepted format that maintains quality while reducing file size, making it perfect for images. This guide aims to cover everything you need to know about converting PowerPoint to JPEG, from simple methods to more advanced techniques.
Why Convert PowerPoint to JPEG?
There are several reasons one might want to convert PowerPoint presentations to JPEG images:
- Ease of Sharing: JPEG images can be easily shared on social media, websites, and email without the need for PowerPoint software.
- Embedding in Documents: JPEGs can be embedded in reports, articles, or other documents where image formats are preferred.
- Preservation of Visuals: Converting to JPEG can help preserve the layout and visuals of your slides.
- Compatibility: JPEG images are compatible with many devices and applications, ensuring accessibility.
Methods to Convert PowerPoint to JPEG
There are multiple methods to convert PowerPoint files into JPEG format. Here are some of the most effective methods:
- Method 1: Using Microsoft PowerPoint's built-in export feature.
- Method 2: Online conversion tools.
- Method 3: Third-party software applications.
- Method 4: Using Google Slides for conversion.
- Method 5: Screenshots as a quick alternative.
Step-by-Step Guide for Various Methods
Method 1: Using Microsoft PowerPoint's Built-in Export Feature
- Open your PowerPoint presentation.
- Click on "File" in the top menu.
- Select "Export" or "Save As".
- Choose "JPEG File Interchange Format (*.jpg)" from the file type dropdown.
- Choose the slides you want to export: all slides or the current slide only.
- Click "Save" and your slides will be converted to JPEG images.
Method 2: Online Conversion Tools
There are numerous online tools available that can convert PowerPoint files to JPEG. Here are a few popular ones:
- Visit one of the online conversion tools.
- Upload your PowerPoint file.
- Select JPEG as the output format.
- Click "Convert" and download the JPEG images once the process is complete.
Method 3: Third-Party Software Applications
For bulk conversions or additional features, third-party software can be beneficial. Popular tools include:
- Adobe Acrobat: Convert PowerPoint to PDF, then export as JPEG.
- Movavi PowerPoint to JPEG Converter: A dedicated tool for conversion.
Method 4: Using Google Slides for Conversion
- Upload your PowerPoint file to Google Drive.
- Open the file with Google Slides.
- Go to "File" > "Download" > "JPEG Image (.jpg, current slide)."
Method 5: Screenshots as a Quick Alternative
If you need a quick image of a specific slide:
- Open the slide you want to capture.
- Press "Print Screen" (or "PrtSc") on your keyboard.
- Paste into an image editor (like Paint) and save as JPEG.
Case Studies & Examples
To understand the practical applications of converting PowerPoint to JPEG, let’s look at a few case studies:
Case Study 1: Educational Institutions
Many educators use JPEG images of their slides for online courses. This allows students to access the materials without needing PowerPoint software, enhancing accessibility.
Case Study 2: Marketing Professionals
Marketing teams often convert presentations into JPEGs to create graphics for social media campaigns, ensuring that their content is visually appealing and easily shareable.
Expert Insights
Experts recommend considering the resolution and quality of images when converting. High-resolution JPEGs are essential for print materials, while lower resolutions may suffice for web use.
Best Practices for Conversion
- Always check the quality of the final images.
- Keep original PowerPoint files for future edits.
- Consider the context of use for the JPEG images to determine the best resolution needed.
Common Issues and Troubleshooting
While converting PowerPoint to JPEG, you may encounter some common issues:
- Loss of quality: Ensure you select a high-resolution option during conversion.
- Missing elements: Verify that all elements, such as animations, are captured correctly.
FAQs
1. Can I convert a PowerPoint file to JPEG without PowerPoint installed?
Yes, you can use online converters or Google Slides to perform the conversion without PowerPoint.
2. What is the best resolution for JPEG images from PowerPoint?
A resolution of 300 DPI is recommended for print quality, while 72 DPI is adequate for web use.
3. Are there any free tools to convert PowerPoint to JPEG?
Yes, several online tools such as Zamzar and CloudConvert offer free conversion options.
4. Can I convert only specific slides from my presentation?
Yes, most methods allow you to choose whether to convert all slides or just the current slide.
5. Will the formatting change when converting to JPEG?
Generally, the formatting should remain intact, but it's best to check the final images for any discrepancies.
6. Is it possible to convert PowerPoint to JPEG in bulk?
Yes, using third-party software can facilitate bulk conversions efficiently.
7. Do online converters retain the quality of the images?
Most reputable online converters maintain the quality, but it’s advisable to check reviews and test with a sample file first.
8. Can I convert animations from PowerPoint to JPEG?
No, animations cannot be converted to JPEG as it is a static image format. Consider exporting as a video if animations are essential.
9. What file formats are supported for conversion to JPEG?
Most tools accept PPT, PPTX, and sometimes even PDF files for conversion.
10. How do I ensure the best quality when saving as JPEG?
Select the highest quality settings available in the conversion tool you are using to ensure clarity.
Random Reads
- How to apply formula entire column google sheets pc mac
- How to fix leaky sink trap
- How to fix or replace toilet flapper
- Improve home internet speed
- Import music iphone
- How to charge airpod case
- How to charge iphone unofficial lightning cable
- How to receive mail without parents knowing
- How to recolor anything on gimp
- How to check your ssd health