A Comprehensive Guide to Exporting Bookmarks from Google Chrome
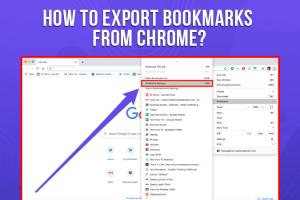
-
Quick Links:
- Introduction
- Why Export Bookmarks?
- Step-by-Step Guide to Exporting Bookmarks
- Importing Bookmarks Back into Chrome
- Common Issues When Exporting Bookmarks
- Best Practices for Bookmark Management
- Case Studies
- Expert Insights
- Statistical Data
- FAQs
Introduction
Bookmarks are an essential tool for anyone who regularly browses the internet. They allow users to save their favorite websites and access them quickly without having to remember URLs. Google Chrome, one of the most popular web browsers, offers robust bookmark management features. However, there may come a time when you want to export your bookmarks, whether for backup purposes, transferring to a new browser, or sharing with someone else. This comprehensive guide will take you through the entire process of exporting bookmarks from Google Chrome, ensuring you have all the information you need.
Why Export Bookmarks?
Exporting bookmarks can serve various purposes:
- Backup: Safeguard your bookmarks against accidental deletion or browser issues.
- Migration: Easily transfer bookmarks to another browser or device.
- Sharing: Share your favorite websites with friends, family, or colleagues.
- Organization: Clean up your bookmarks by exporting them for a fresh start.
Step-by-Step Guide to Exporting Bookmarks
Exporting bookmarks from Google Chrome is a straightforward process. Follow these steps:
Step 1: Open Google Chrome
Launch your Google Chrome browser on your computer.
Step 2: Access the Bookmark Manager
Click on the three-dot menu in the upper right corner of the window, hover over "Bookmarks," and select "Bookmark manager." Alternatively, you can press Ctrl + Shift + O (Windows) or Cmd + Shift + O (Mac).
Step 3: Export Bookmarks
In the Bookmark Manager, click on the three-dot menu located at the top right corner. Select "Export bookmarks." A dialog box will appear, prompting you to choose a location to save the exported file.
Step 4: Save the Exported File
Choose a location on your computer where you would like to save the bookmarks file (it will be in HTML format) and click "Save."
Importing Bookmarks Back into Chrome
If you ever need to import bookmarks back into Google Chrome, follow these steps:
Step 1: Open Bookmark Manager
Again, access the Bookmark Manager as described in the previous section.
Step 2: Import Bookmarks
Click on the three-dot menu in the upper right corner of the Bookmark Manager and select "Import bookmarks." Choose the HTML file you previously exported and click "Open."
Common Issues When Exporting Bookmarks
While the process is usually smooth, you may encounter some issues:
- File Not Saving: If the file doesn't save, check your browser permissions and ensure you have enough disk space.
- Missing Bookmarks: Ensure all bookmarks are visible in the Bookmark Manager before exporting.
- Corrupted File: If the exported file is corrupted, try exporting again or check for browser updates.
Best Practices for Bookmark Management
Managing bookmarks efficiently can enhance your browsing experience:
- Regularly review and prune your bookmarks.
- Organize bookmarks into folders by category.
- Use descriptive names for bookmarks to easily identify them.
- Consider using a bookmark manager extension for enhanced features.
Case Studies
Here are examples of how different professionals manage their bookmarks:
Case Study 1: The Researcher
A researcher may have thousands of bookmarks related to various studies. They regularly export their bookmarks to back them up and categorize them into folders by topic for better organization.
Case Study 2: The Web Developer
A web developer often uses bookmarks for resources and tools. By exporting bookmarks, they can easily share important links with team members or access them on different devices.
Expert Insights
Insights from experts in digital organization suggest using tags and folders to enhance bookmark management. Regularly exporting bookmarks can also serve as a way to reflect on your interests and web usage over time.
Statistical Data
Research indicates that users who organize their bookmarks effectively can increase their productivity by 20%. Additionally, over 60% of users have reported losing bookmarks due to browser updates or accidental deletion.
FAQs
1. How do I find my exported bookmarks file?
Your exported bookmarks file will be saved in the location you selected during the export process, typically as a .html file.
2. Can I export bookmarks from Chrome on mobile?
Currently, Google Chrome on mobile does not have a direct feature to export bookmarks. You can sync them to your Google account for access on other devices.
3. What format are Chrome bookmarks exported in?
Bookmarks are exported in HTML format, which can be imported into other browsers or saved for backup.
4. Can I use the exported bookmarks file in other browsers?
Yes, most modern browsers support importing bookmarks from an HTML file.
5. How often should I export my bookmarks?
It's advisable to export your bookmarks periodically, especially before major browser updates or if you regularly add new bookmarks.
6. What if I accidentally delete bookmarks?
If you have a backup of your bookmarks file, you can easily re-import them into Chrome.
7. Is there a limit to the number of bookmarks I can export?
There is no specific limit to the number of bookmarks you can export, but managing a very large number may require more organization.
8. How do I ensure my bookmarks are secure?
Avoid sharing your exported bookmarks file with untrusted sources, and consider using secure cloud storage for backup.
9. Can I schedule regular exports of my bookmarks?
While Chrome does not have a built-in feature for scheduled exports, you can set reminders to do it manually.
10. What is the best way to organize bookmarks after exporting?
Use folders and categories to organize bookmarks based on usage, topics, or frequency to enhance accessibility.
Random Reads
- How to upload files on mediafire
- How to upset siri
- How to change your ip address
- How to change your google background
- How to find resale value of a computer
- How to start programming in assembly
- How to start learning to program
- How to call your voicemail
- How to camouflage paint
- How to set unlimited cash in command conquer generals zero hour