Mastering Samsung: A Comprehensive Guide on Changing Keyboard Language
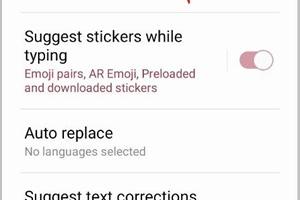
-
Quick Links:
- Introduction
- Why Change Your Keyboard Language?
- Supported Languages on Samsung Keyboard
- Step-by-Step Guide to Change Language
- Customizing Keyboard Settings
- Case Studies: Real-World Applications
- Expert Insights on Multilingual Typing
- Common Issues and Troubleshooting
- Conclusion
- FAQs
Introduction
Samsung smartphones are renowned for their versatility and user-friendly interfaces. One of the key features that enhance user experience is the Samsung Keyboard, which allows users to communicate in multiple languages. Whether you are a polyglot, a traveler, or simply someone who prefers to type in a different language, knowing how to change the keyboard language on your Samsung device is essential. In this guide, we will walk you through everything you need to know about changing the language on your Samsung Keyboard.
Why Change Your Keyboard Language?
Changing the keyboard language on a Samsung device can significantly enhance your typing efficiency and overall user experience. Here are some compelling reasons:
- Multilingual Communication: Communicate effortlessly with friends and family across the globe.
- Enhanced Typing Experience: Type in your preferred language without switching keyboards.
- Accessibility: Make your device more accessible to users who are more comfortable in a different language.
- Learning New Languages: Practice and improve your skills in a new language by typing in it regularly.
Supported Languages on Samsung Keyboard
The Samsung Keyboard supports a wide variety of languages, including but not limited to:
- English (US, UK, Australia)
- Spanish
- French
- German
- Italian
- Chinese (Simplified and Traditional)
- Japanese
- Korean
- Russian
- Arabic
Before changing the language, ensure that the desired language is available in the keyboard settings.
Step-by-Step Guide to Change Language
Changing the language on your Samsung Keyboard is a straightforward process. Follow these steps:
Step 1: Access Keyboard Settings
- Open the Settings app on your Samsung device.
- Scroll down and tap on General Management.
- Select Language and Input.
Step 2: Select Samsung Keyboard
- Tap on On-screen keyboard and then select Samsung Keyboard.
Step 3: Language Options
- Tap on Languages and Types.
- Select Add keyboard to see the list of available languages.
- Choose your preferred language and tap Done.
Step 4: Switching Between Languages
Once you have added the new language, you can easily switch between languages while typing:
- Tap the globe icon on the keyboard to cycle through the installed languages.
- Alternatively, you can long-press the space bar to see a list of available languages.
Customizing Keyboard Settings
After changing the language, you may want to customize the keyboard settings to your liking. Here’s how:
- Keyboard Size: Adjust the size of your keyboard under the Keyboard layout and feedback option.
- Auto-Correct: Enable or disable auto-correct features for different languages.
- Predictive Text: Turn on or off predictive text based on the selected language.
Case Studies: Real-World Applications
Changing keyboard language can have significant implications in various scenarios:
Case Study 1: A Traveler's Experience
Maria, a travel blogger, frequently visits different countries. She switched her Samsung Keyboard to the local language during her travels, allowing her to communicate with locals effectively and enhancing her travel experiences.
Case Study 2: Multilingual Workplace
In a multinational corporation, employees often need to communicate in various languages. Implementing language changes on Samsung devices improved productivity and collaboration among team members, making it easier to share ideas and documents.
Expert Insights on Multilingual Typing
We spoke with Dr. Emily Liu, a linguist and technology expert, who emphasized the importance of language accessibility in technology:
"The ability to switch languages on devices like Samsung smartphones not only enhances user experience but also fosters inclusivity in communication. It’s essential for technology to adapt to our diverse linguistic needs."
Common Issues and Troubleshooting
While changing the keyboard language is generally a smooth process, users may encounter some issues. Here are common problems and their solutions:
Issue 1: Language Not Available
If the desired language is not visible in the keyboard settings:
- Check for software updates under Settings > Software Update.
- Consider downloading a third-party keyboard that supports the language.
Issue 2: Keyboard Not Switching Languages
If the keyboard does not switch languages:
- Ensure that the desired languages are added in the keyboard settings.
- Restart your device to fix minor glitches.
Conclusion
Changing the language on a Samsung Keyboard is a simple yet powerful feature that can greatly enhance your interaction with your device. By following the steps outlined in this guide, you can easily customize your keyboard to suit your language needs. Whether for personal, professional, or travel purposes, mastering this feature can make a significant difference in your typing experience.
FAQs
1. Can I add multiple languages to the Samsung Keyboard?
Yes, you can add multiple languages and switch between them easily.
2. What if my desired language is not available?
You may need to update your device or use a third-party keyboard app.
3. How do I switch languages while typing?
Tap the globe icon on the keyboard or long-press the space bar to switch languages.
4. Can I customize the keyboard layout for different languages?
Yes, you can customize settings like size, auto-correct, and predictive text for each language.
5. Will changing the keyboard language affect my apps?
No, changing the keyboard language only affects typing and does not alter app languages.
6. Is it possible to remove languages from the Samsung Keyboard?
Yes, you can manage and remove languages from the Keyboard settings.
7. Does changing the keyboard language affect voice typing?
Yes, voice typing may also switch languages based on your keyboard settings.
8. Are there any third-party keyboards recommended for Samsung devices?
Popular options include Gboard, SwiftKey, and AnySoftKeyboard, which support multiple languages.
9. Can I change the keyboard language back to the original?
Yes, you can revert back to the default language by following the same steps.
10. Can I use emojis in different languages?
Yes, emojis are universal and can be accessed regardless of keyboard language.
Random Reads
- How to block porn sites adult content on iphone
- Mastering root access in linux
- How to fullscreen a game
- How to free up storage on your ipad
- How to use discord reactions android
- How to use discord on pc or mac
- How to hang cork board
- How to hang curtains with command hooks
- Easy ways to reset astro a50 headphones
- Easy ways to reset and restore ipod