Create Stunning Borders in Microsoft Word: 3 Simple Methods
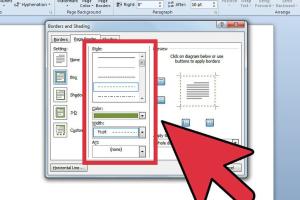
-
Quick Links:
- Introduction
- Method 1: Using the Borders Tool
- Method 2: Drawing Borders Manually
- Method 3: Using Shapes for Custom Borders
- Case Studies
- Expert Insights
- FAQs
Introduction
Creating borders in Microsoft Word is a simple yet effective way to enhance the visual appeal of your documents. Whether you are preparing a report, a presentation, or invitations, borders can add a touch of professionalism and creativity. In this article, we will explore three easy methods to create stunning borders in Microsoft Word. You'll be amazed at how these simple techniques can elevate your documents!
Method 1: Using the Borders Tool
The built-in borders tool in Microsoft Word is one of the simplest ways to add borders to your documents. Here’s a step-by-step guide:
Step 1: Open Your Document
Launch Microsoft Word and open the document where you want to add borders.
Step 2: Select the Text or Paragraph
Highlight the text or paragraph you want to apply the border to. If you want to apply a border to the entire page, click anywhere on the page.
Step 3: Access the Borders Tool
Go to the Home tab on the ribbon. In the Paragraph group, click on the Borders button (it looks like a small square). From the dropdown menu, select Borders and Shading.
Step 4: Choose Your Border Style
In the Borders and Shading dialog box, you can customize your borders. Choose the Settings (Box, Shadow, or Custom), select a line style, and adjust the color and width as desired.
Step 5: Apply and Save Changes
Once you have selected your desired styles, click OK to apply the borders. Don’t forget to save your document!
Method 2: Drawing Borders Manually
If you are looking for more creative freedom, drawing your borders manually is a great option. Here’s how you can do it:
Step 1: Insert a Shape
Go to the Insert tab on the ribbon and click on Shapes. Choose a rectangle or line shape to create your border.
Step 2: Draw the Shape
Click and drag on your document to draw the shape. Adjust its size and position as needed.
Step 3: Format the Shape
Right-click the shape and select Format Shape. You can modify the line style, color, and weight to match your document's theme.
Step 4: Group Shapes if Needed
If you have multiple shapes, you can group them together by holding down the Shift key and selecting each shape, then right-click and choose Group.
Method 3: Using Shapes for Custom Borders
Shapes allow for more customization in creating borders. This method is perfect for those who want unique and stylized borders. Here's a quick guide:
Step 1: Insert Multiple Shapes
Similar to Method 2, go to the Insert tab and select Shapes. You can create various shapes (e.g., circles, stars) to form a decorative border.
Step 2: Arrange Shapes
After inserting shapes, arrange them in a way that creates an appealing border design. You can rotate and resize shapes as needed.
Step 3: Apply Fill and Line Colors
Right-click on each shape and select Format Shape to customize the fill and line colors.
Step 4: Group and Save
Once satisfied with your design, group the shapes and save your document.
Case Studies
Let's look at some real-world applications of using borders in Microsoft Word:
Case Study 1: Business Reports
A small business utilized borders in their quarterly reports to make data easier to digest. By using a simple box border around key figures, they improved readability and audience engagement.
Case Study 2: Educational Materials
An educator added colorful borders around worksheets to make them more visually appealing to students. This increase in engagement led to better participation in class activities and improved student performance.
Expert Insights
According to design experts, incorporating borders can significantly affect the perception of professionalism in documents. Borders guide the reader's eye and can emphasize important information effectively.
FAQs
1. How do I add a border to a specific page in Word?
You can add page borders by going to Design > Page Borders. This allows you to set borders for the entire page.
2. Can I customize the color of the borders?
Yes, you can customize the color of borders in the Borders and Shading dialog box.
3. Is it possible to remove borders in Word?
Absolutely! Select the text or object with the border, go to the Borders tool, and choose No Border.
4. Are there templates available for bordered documents?
Yes, Microsoft Word offers various templates that come with pre-designed borders. You can find them under File > New.
5. Can I create rounded borders in Word?
While Word does not have a rounded border option, you can use shapes like circles to create a rounded effect.
6. How do I add a border to a table in Word?
Select the table, go to the Table Design tab, and use the Borders options to customize your table borders.
7. Can I use images as borders in Word?
Yes! You can insert an image, resize it, and position it as a border around your content.
8. Are there keyboard shortcuts for borders in Word?
Yes, you can use Alt + H + B to quickly access the Borders menu.
9. Can I create borders in Word for Mac?
Yes, the methods described work similarly in Microsoft Word for Mac.
10. What are some common mistakes when adding borders?
Common mistakes include overusing borders, making them too thick, or selecting colors that clash with the document theme.
Conclusion
Creating borders in Microsoft Word is a straightforward process that can dramatically enhance the look of your documents. By using the methods outlined in this article, you can add a professional touch to your work, impressing peers and clients alike. Whether you choose the built-in borders tool, draw them manually, or use shapes for custom designs, the possibilities are endless. Start experimenting with borders today, and watch your documents transform!
References
For further reading and resources, take a look at these authoritative links:
- Microsoft Support: Add Borders
- How-To Geek: Adding Borders
- Business Insider: Borders in Word
- Lifewire: Using Borders
- Techwalla: Drawing in Word
Random Reads
- How to replace pur water filter
- How to enable steam guard
- How to enable flash on chrome
- How to turn on bluetooth pair devices windows 8
- How to create a web host in your home
- Improve home internet speed
- Import music iphone
- How to get help from xbox live customer support
- How to design clothing in roblox
- How to design a video game