Does Your PC or Mac Have Bluetooth? 4 Ways to Check
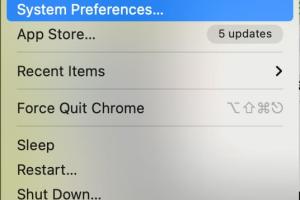
-
Quick Links:
- Introduction
- What is Bluetooth?
- Why Bluetooth Matters
- 4 Ways to Check Bluetooth on Your PC or Mac
- Troubleshooting Bluetooth Issues
- Conclusion
- FAQs
Introduction
In today's world, Bluetooth technology is an essential feature for many electronic devices. Whether you're looking to connect wireless headphones, transfer files, or link your computer to other devices, knowing if your PC or Mac has Bluetooth functionality is crucial. In this article, we will explore four simple methods to check for Bluetooth capabilities on your devices, helping you to maximize your connectivity options.
What is Bluetooth?
Bluetooth is a wireless technology standard that allows for short-range communication between devices. It operates in the 2.4 GHz ISM band and enables devices to communicate without the need for cables, making it a popular choice for connecting peripherals like keyboards, mice, speakers, and more.
Why Bluetooth Matters
Bluetooth technology has revolutionized the way we connect devices. Here are several reasons why having Bluetooth on your PC or Mac is beneficial:
- Wireless Connectivity: Eliminate the clutter of cables and enjoy a clean workspace.
- Convenience: Easily connect to devices like headphones or printers without physical connections.
- Versatility: Bluetooth can connect a wide range of devices, from audio equipment to game controllers.
- File Transfer: Quickly transfer files between devices without the need for internet or cables.
4 Ways to Check Bluetooth on Your PC or Mac
Method 1: Checking Bluetooth on Windows
If you're using a Windows PC, here’s how to check for Bluetooth functionality:
- Click on the Start button.
- Type Device Manager into the search bar and press Enter.
- In the Device Manager window, look for the Bluetooth category. If you see it listed here, your PC has Bluetooth capabilities.
For added verification, you can also check the Settings:
- Open Settings from the Start menu.
- Select Devices, then click on Bluetooth & other devices.
- If you see a toggle to turn Bluetooth on or off, your device supports Bluetooth.
Method 2: Checking Bluetooth on macOS
For Mac users, the process is straightforward:
- Click on the Apple logo in the top-left corner of your screen.
- Select System Preferences.
- Click on Bluetooth. If you see options to turn Bluetooth on or off, your Mac is equipped with Bluetooth functionality.
Method 3: Using Command Prompt on Windows
Another method for Windows users is to use the Command Prompt:
- Press Windows + R to open the Run dialog box.
- Type cmd and press Enter.
- In the Command Prompt window, type systeminfo and hit Enter.
- Look for the Bluetooth section in the output. If it’s listed, your PC has Bluetooth.
Method 4: Using Third-Party Tools
If you're still unsure, you can use third-party applications to confirm Bluetooth status. Applications like Speccy or HWInfo can provide detailed information about your hardware, including Bluetooth capabilities. Follow these steps:
- Download and install the application of your choice.
- Open the application and navigate to the Network or Bluetooth section.
- Check for Bluetooth details to confirm functionality.
Troubleshooting Bluetooth Issues
If you find that your device should have Bluetooth but it’s not functioning correctly, consider these common troubleshooting steps:
- Ensure Bluetooth is turned on in your device settings.
- Check for updates for your operating system and Bluetooth drivers.
- Restart your device to reset connections.
- Remove and re-pair any Bluetooth devices you are having trouble with.
- Consult the manufacturer's website for specific troubleshooting guides.
Conclusion
Knowing whether your PC or Mac has Bluetooth functionality is vital for enhancing your connectivity experience. By following the four simple methods outlined above, you can quickly determine if Bluetooth is available on your device and troubleshoot any issues you may encounter. Enjoy your wireless experience!
FAQs
- How do I know if my PC has Bluetooth?
Check the Device Manager or Settings as described above. - Can I add Bluetooth to a PC that doesn’t have it?
Yes, you can use a USB Bluetooth adapter to enable Bluetooth functionality. - What devices can I connect via Bluetooth?
Bluetooth enables connectivity with headphones, keyboards, mice, speakers, and more. - Is Bluetooth safe to use?
Yes, Bluetooth is generally safe, but ensure your devices are secure and up to date. - Why can’t I find Bluetooth on my Mac?
Ensure Bluetooth is enabled in System Preferences or consider updating your macOS. - Can I use Bluetooth headphones with my PC?
Yes, if your PC supports Bluetooth, you can connect Bluetooth headphones. - Do all laptops have Bluetooth?
Most modern laptops do, but some older models may not. - How can I fix Bluetooth connection issues?
Try restarting your device, checking settings, or updating drivers. - What should I do if Bluetooth is not appearing on my device?
Check your device specifications and troubleshoot as needed. - Is Bluetooth better than Wi-Fi for device connections?
It depends on the use case; Bluetooth is better for low-power, short-range connections, while Wi-Fi is better for high-data transfers.
Random Reads
- Activate windows product key
- Activate webgl guide
- How to clean slate floors
- How to clean sliding glass door tracks
- How to connect xbox controller to switch
- How to register a dll
- How to refresh ip address windows
- How to remember electrical resistor color codes
- How to catch mew in pokemon emerald
- Miner or geologist stardew valley