How to Use Filters in Illustrator: A Comprehensive Guide
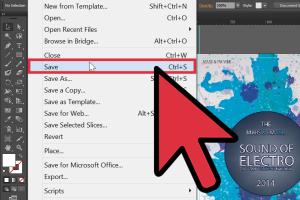
-
Quick Links:
- Introduction
- Understanding Filters in Illustrator
- How to Access Filters in Illustrator
- Types of Filters in Illustrator
- Step-by-Step Guide to Using Filters
- Best Practices for Using Filters
- Case Studies: Creative Uses of Filters
- Expert Insights on Filters
- Conclusion
- FAQs
Introduction
Adobe Illustrator is a powerful tool for graphic designers, and one of its standout features is the ability to use filters to enhance and manipulate artwork. Filters can drastically change the appearance of your designs, allowing for creative expression and professional polish. Whether you’re creating logos, illustrations, or digital art, mastering the use of filters in Illustrator can elevate your work to new heights.
Understanding Filters in Illustrator
Filters in Illustrator are effects that alter the appearance of selected objects or artwork. They can be used to create textures, distort shapes, apply color effects, and much more. Understanding how filters work is essential for leveraging their full potential.
What are Filters?
Filters are pre-defined effects that can be applied to your artwork. These effects can modify the colors, shapes, and overall appearance of your designs. Filters are categorized into different types based on their functionalities, including:
- Blur Filters
- Distort Filters
- Stylize Filters
- Texture Filters
- Color Filters
How to Access Filters in Illustrator
Accessing filters in Illustrator is straightforward. Follow these steps:
- Select the object or artwork you want to apply the filter to.
- Go to the top menu and click on Effect.
- Hover over the Filter category to see all available filters.
- Select the desired filter from the list.
- Adjust the filter settings in the pop-up dialog box, then click OK.
Types of Filters in Illustrator
Let’s delve deeper into the various types of filters available in Illustrator:
1. Blur Filters
Blur filters soften the edges of your artwork, creating a sense of depth or motion. Common blur filters include:
- Gaussian Blur: Provides a smooth blur effect.
- Box Blur: Creates a more uniform blur.
2. Distort Filters
These filters alter the shape of your artwork, adding an element of distortion. Examples include:
- Twirl: Twists your artwork in a circular motion.
- Pucker: Pulls the edges inward, creating a pinch effect.
3. Stylize Filters
Stylize filters add artistic effects to your artwork. Some popular stylize filters are:
- Drop Shadow: Adds a shadow effect for depth.
- Inner Glow: Creates a glowing effect from the inside.
4. Texture Filters
Texture filters add surface patterns to your artwork, giving a tactile quality. Examples include:
- Grain: Simulates a grainy texture.
- Texturizer: Applies a custom texture to your artwork.
5. Color Filters
Color filters adjust the hue, saturation, and brightness of your artwork. They can create dramatic effects or subtle enhancements.
Step-by-Step Guide to Using Filters
Applying a Basic Filter
Here’s a step-by-step guide to applying a Gaussian Blur filter:
- Open your artwork in Adobe Illustrator.
- Select the object you want to blur.
- Go to Effect > Blur > Gaussian Blur.
- In the dialog box, adjust the Radius slider to increase or decrease the blur.
- Preview the effect, and when satisfied, click OK.
Combining Multiple Filters
Combining filters can create stunning effects. For example, applying a Gaussian Blur followed by a Drop Shadow can give your design depth and dimension. Here’s how:
- Select your object and apply the Gaussian Blur as described above.
- After applying the blur, go back to Effect > Stylize > Drop Shadow.
- Adjust the drop shadow settings and click OK.
Undoing Filters
If you don’t like the effect, you can easily undo filters:
- Go to Edit > Undo, or press Ctrl + Z (Windows) or Cmd + Z (Mac).
- To reapply, simply go back to the filter options.
Best Practices for Using Filters
To maximize the effectiveness of filters in Illustrator, consider the following best practices:
- Experiment: Don’t hesitate to try different filters and settings.
- Use Layers: Apply filters on separate layers for more control.
- Preview Effects: Always check the preview option before applying.
- Keep Original: Work on a duplicate of your artwork to preserve the original.
Case Studies: Creative Uses of Filters
Let’s explore a few real-world examples of how filters have been effectively used in various design projects:
Case Study 1: Logo Design
A graphic designer created a logo for a coffee shop. By using a combination of the Drop Shadow and Gaussian Blur filters, they added depth to the logo, making it pop against a textured background.
Case Study 2: Digital Illustration
An illustrator used the Twirl and Pucker filters to create a whimsical, abstract piece that captured movement and fluidity, showcasing the playful potential of these filters.
Expert Insights on Filters
We reached out to several professional graphic designers to gather their insights on using filters effectively in Illustrator. Here’s what they had to say:
"Filters can be a game changer in your workflow. They allow for quick adjustments, but knowing when and how to use them is key to maintaining your design's integrity." - Sarah J., Graphic Designer
"Always experiment with blending modes after applying filters. This can lead to unexpected and stunning results!" - Mark R., Digital Artist
Conclusion
Using filters in Adobe Illustrator opens up a world of creative possibilities. By understanding the types of filters available, how to apply them effectively, and following best practices, you can significantly enhance your graphic design projects. Remember, the key to mastering filters lies in experimentation and practice. Start incorporating filters into your workflow today and watch your designs transform!
FAQs
1. What are filters in Illustrator?
Filters are effects that alter the appearance of selected objects or artwork in Adobe Illustrator.
2. How do I access filters in Illustrator?
Go to the top menu, click on Effect, and hover over the Filter category to see available filters.
3. Can I undo a filter effect?
Yes, you can undo a filter effect by going to Edit > Undo or pressing Ctrl + Z (Windows) or Cmd + Z (Mac).
4. Are filters non-destructive?
Filters can be applied non-destructively using the Appearance panel, allowing you to edit or remove them later.
5. Can I combine multiple filters?
Yes, combining multiple filters can create unique effects and enhance your design.
6. What are the best filters for logo design?
Commonly used filters for logo design include Drop Shadow, Gaussian Blur, and Inner Glow for adding depth and interest.
7. Are there filters for text effects?
Yes, filters like Warp, Stylize, and Texturizer can create interesting text effects in Illustrator.
8. How do I save my filter settings?
You can save your artwork with applied filters in a single file, or use graphic styles to save specific filter settings.
9. Can I apply filters to raster images in Illustrator?
Yes, you can apply filters to raster images, but keep in mind that some effects may work better on vector artwork.
10. What is the best way to learn about filters?
Hands-on experimentation and online tutorials are great ways to learn about using filters effectively in Illustrator.
References
For further reading, check out these resources:
- Adobe Help Center - Filters in Illustrator
- Creative Bloq - Adobe Illustrator Tips and Tricks
- Smashing Magazine - Adobe Illustrator Filters
Random Reads
- Simple steps to use incantations in elden ring
- How to make a bucket in minecraft
- How to make a car in minecraft
- How to open and use file manager android
- How to move a treadmill without hurting yourself
- How to show image previews windows 10 11
- How to shut down computer using notepad
- How to prevent clean rust off metal
- How to run a bat file on windows
- How to use imovie