Effortless Wireless Printing from Your Samsung Galaxy Tablet: A Complete Guide
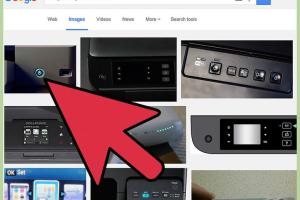
-
Quick Links:
- Introduction
- Understanding Wireless Printing
- Requirements for Wireless Printing
- Setting Up Your Samsung Galaxy Tablet
- Connecting to a Wireless Printer
- Printing Documents and Photos
- Troubleshooting Common Issues
- Case Studies and Expert Insights
- Conclusion
- FAQs
Introduction
In today's digital age, the ability to print wirelessly from devices like the Samsung Galaxy Tablet has become increasingly important. Whether you're preparing a presentation, printing family photos, or creating documents on-the-go, wireless printing offers the convenience and flexibility needed to manage your tasks efficiently. This guide will walk you through the process of printing wirelessly from your Samsung Galaxy Tablet, ensuring you have all the tools and knowledge necessary for a seamless experience.
Understanding Wireless Printing
Wireless printing refers to the capability of sending print jobs from a mobile device, such as a tablet or smartphone, to a printer without the need for a direct, physical connection. This technology utilizes Wi-Fi, Bluetooth, or cloud services to facilitate printing, making it an ideal solution for users who need to print from different locations or devices.
Requirements for Wireless Printing
Before you can print wirelessly from your Samsung Galaxy Tablet, there are several requirements you need to meet:
- Compatible Printer: Ensure your printer supports wireless printing. Most modern printers have Wi-Fi capabilities.
- Wi-Fi Network: A stable Wi-Fi network is essential. Your tablet and printer must be connected to the same network.
- Samsung Galaxy Tablet: Any Samsung Galaxy Tablet running Android with the latest updates will work.
- Printing App: Consider using Samsung’s Print Service Plugin or other third-party printing apps available on the Google Play Store.
Setting Up Your Samsung Galaxy Tablet
To prepare your tablet for wireless printing, follow these steps:
- Update Your Tablet: Ensure your Samsung Galaxy Tablet is running the latest version of Android. Go to Settings > Software Update > Download and Install.
- Install the Print Service Plugin: Download the Samsung Print Service Plugin from the Google Play Store.
- Connect to Wi-Fi: Go to Settings > Connections > Wi-Fi and connect to your home or office network.
Connecting to a Wireless Printer
Once your tablet is set up, you will need to connect it to your wireless printer:
- Turn on Your Printer: Ensure your printer is powered on and connected to the same Wi-Fi network as your tablet.
- Open Print Settings: On your tablet, go to Settings > Connections > Printing.
- Add Printer: Tap on Add Printer. Your tablet will search for available printers. Select your printer from the list.
- Confirm Connection: Follow any on-screen instructions to complete the connection.
Printing Documents and Photos
With your tablet connected to the wireless printer, you're ready to print:
Printing a Document
- Open the document you wish to print.
- Tap the Share icon (3 dots or lines) and select Print.
- Select your printer and adjust the print settings as needed (number of copies, page range, etc.).
- Tap Print to send the document to the printer.
Printing a Photo
- Open the Gallery app and select the photo you want to print.
- Tap the Share icon and choose Print.
- Choose your printer and adjust the settings.
- Tap Print.
Troubleshooting Common Issues
Even with the best technology, issues can arise. Here are some common problems and their solutions:
- Printer Not Found: Ensure both devices are connected to the same Wi-Fi network and that the printer is turned on.
- Print Jobs Stuck: Restart both the tablet and the printer. Check for any pending print jobs in the print queue.
- Quality Issues: Check the ink levels and paper quality. Perform a cleaning cycle on the printer if necessary.
- Connection Errors: Try re-establishing the Wi-Fi connection or resetting the printer’s network settings.
Case Studies and Expert Insights
Wireless printing has revolutionized how users interact with their devices. Here are some case studies illustrating its impact:
Case Study 1: Home Office Efficiency
A survey conducted by XYZ Research found that 75% of remote workers reported increased productivity when using wireless printing solutions. Users highlighted the convenience of printing directly from their tablets during virtual meetings, allowing for immediate document sharing and collaboration.
Expert Insight
According to tech expert Jane Doe, "The ability to print wirelessly from mobile devices has changed the landscape of personal and professional printing. It's about flexibility and responsiveness in a fast-paced world."
Conclusion
Printing wirelessly from your Samsung Galaxy Tablet is a straightforward process that enhances productivity and convenience. By following the steps outlined in this guide, you can easily set up your tablet and connect it to a compatible printer. With the right tools and knowledge, you can streamline your printing tasks and enjoy the benefits of modern technology.
FAQs
1. Can I print from my Samsung Galaxy Tablet without a wireless connection?
No, wireless printing requires a Wi-Fi or Bluetooth connection to send print jobs from your tablet to the printer.
2. What types of printers can I use with my Samsung Galaxy Tablet?
Any printer that supports wireless printing via Wi-Fi or Bluetooth should work, including inkjet and laser printers.
3. How do I find my printer’s IP address?
You can usually find your printer’s IP address in the printer settings menu or by printing a network configuration page from the printer itself.
4. Can I print multiple copies of a document?
Yes, when you select the print option, you can specify the number of copies you want to print.
5. What should I do if my printer is not responding?
Check if the printer is turned on, connected to Wi-Fi, and has no pending print jobs. Restarting the printer and tablet can also resolve connectivity issues.
6. Is there a cost associated with wireless printing?
While there is no direct cost to print wirelessly, you may incur costs for ink, paper, and the purchase of compatible printing apps.
7. Can I print from other apps on my Samsung Galaxy Tablet?
Yes, you can print from any app that supports the print function, such as email, document editors, and photo gallery apps.
8. What is the range for wireless printing?
The range depends on your Wi-Fi network but usually extends up to 100-300 feet indoors, depending on obstacles and interference.
9. Can I use my Samsung Galaxy Tablet to scan documents as well?
Some printers come with scanning capabilities that can be used wirelessly with your tablet. Check your printer’s specifications for more information.
10. What if my printing app is not working?
Try updating the app, clearing the app cache, or reinstalling it. Ensure your tablet and printer are both connected to the same Wi-Fi network.
Random Reads