Crafting a Unique PowerPoint Template: Your Complete Guide
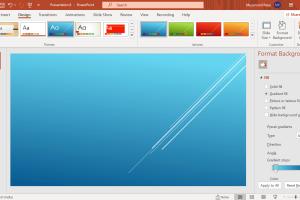
-
Quick Links:
- Introduction
- Importance of Custom PowerPoint Templates
- Planning Your PowerPoint Template
- Key Design Elements
- Step-by-Step Guide to Creating a PowerPoint Template
- Testing Your Template
- Case Studies: Successful PowerPoint Templates
- Expert Insights on PowerPoint Design
- Common Mistakes to Avoid
- Conclusion
- FAQs
Introduction
Creating a PowerPoint template is an essential skill for anyone looking to deliver effective presentations. Whether you're a student, a business professional, or an educator, having a custom template can streamline your workflow, enhance visual appeal, and ensure consistency in your presentations. In this comprehensive guide, we'll explore how to make a PowerPoint template from scratch, covering everything from planning and design elements to testing and case studies.
Importance of Custom PowerPoint Templates
Custom PowerPoint templates serve several crucial purposes:
- Brand Consistency: A unique template reinforces your brand identity.
- Efficiency: Pre-designed layouts save time in creating presentations.
- Professionalism: A well-designed template enhances credibility.
- Audience Engagement: Visually appealing templates capture and hold the audience's attention.
Planning Your PowerPoint Template
Before diving into design, planning is key. Consider the following:
- Target Audience: Understand who will be using the template and tailor it accordingly.
- Content Type: Identify the kind of content (text-heavy, image-focused, or a mix) the template will showcase.
- Brand Guidelines: Align the template with your brand’s colors, fonts, and overall style.
Key Design Elements
When designing a PowerPoint template, focus on these critical elements:
1. Color Scheme
Select a color palette that reflects your brand and evokes the right emotions.
2. Typography
Choose fonts that are easy to read and align with your brand identity. A combination of headings and body text styles is recommended.
3. Layouts
Create a variety of slide layouts to accommodate different types of content, including title slides, bullet points, images, and charts.
4. Graphics and Icons
Incorporate graphics and icons to enhance visual appeal and support the narrative of your presentation.
5. Placeholder Text
Include placeholder text in your template to guide users on where to input their content.
Step-by-Step Guide to Creating a PowerPoint Template
Follow these steps to create a PowerPoint template:
Step 1: Open PowerPoint
Launch PowerPoint and select "Blank Presentation."
Step 2: Access the Slide Master
Go to the "View" tab and select “Slide Master.” This will allow you to create a master template that affects all slides.
Step 3: Design the Master Slide
Customize the master slide by adding the background, logo, and color scheme. This will set the tone for the entire presentation.
Step 4: Create Layouts
Create different layouts for title slides, content slides, and any specialized formats you need.
Step 5: Add Placeholder Text and Elements
In each layout, add placeholder text and other elements like charts or images to guide users.
Step 6: Save as a Template
Once satisfied with your design, go to "File" > "Save As" and select "PowerPoint Template (*.potx)" to save your template.
Testing Your Template
Before distributing your template, it's essential to test it:
- Check Compatibility: Ensure it works across different versions of PowerPoint.
- Solicit Feedback: Share the template with colleagues or peers for feedback.
- Revise as Necessary: Make adjustments based on feedback to improve functionality and aesthetics.
Case Studies: Successful PowerPoint Templates
Analyzing successful templates can provide valuable insights:
Case Study 1: Corporate Presentation Template
A tech company utilized a minimalist design with a focus on white space, resulting in enhanced clarity and audience engagement.
Case Study 2: Educational Template
An educational institution created a vibrant, colorful template that aligned with their branding, leading to improved student presentations.
Expert Insights on PowerPoint Design
Experts emphasize the importance of simplicity and clarity in PowerPoint design. According to Dr. John Medina, a developmental molecular biologist, “People remember information better when it's presented visually.”
Common Mistakes to Avoid
Be mindful of these common pitfalls:
- Overloading Slides: Too much text or too many images can overwhelm the audience.
- Inconsistent Design: Ensure uniformity in colors and fonts across all slides.
- Ignoring Accessibility: Consider color contrast and font size for readability.
Conclusion
Creating a PowerPoint template is a valuable skill that can transform your presentation experience. By following the steps outlined in this guide, you can craft a template that is not only functional but also visually appealing. Remember to plan thoroughly, pay attention to design elements, and test your template before use. With a unique PowerPoint template, you can elevate your presentations and leave a lasting impression.
FAQs
- 1. How do I customize an existing PowerPoint template?
- You can customize an existing template by opening it, going to "Slide Master," and making changes to the designs, colors, and layouts.
- 2. Can I use images from the internet in my template?
- Ensure that any images you use are royalty-free or that you have permission to use them to avoid copyright issues.
- 3. What file format should I save my template in?
- Save your template as a .potx file to ensure it can be reused as a PowerPoint template.
- 4. How do I share my PowerPoint template with others?
- You can share the .potx file via email or upload it to a shared drive for others to access.
- 5. Can I create a template for Google Slides?
- Yes, you can create a Google Slides template by designing your slides and then saving them as a template for future presentations.
- 6. What are some resources for PowerPoint design inspiration?
- Websites like Behance, SlidesCarnival, and Canva offer a plethora of design inspiration for PowerPoint templates.
- 7. How do I ensure my template is mobile-friendly?
- Test your presentation on various devices to ensure that fonts and images scale properly.
- 8. Is it necessary to use animations in my template?
- Animations can enhance presentations but should be used sparingly to avoid distraction.
- 9. How can I track the effectiveness of my PowerPoint template?
- Gather feedback from users and monitor engagement metrics during presentations to assess effectiveness.
- 10. Can I update my template later?
- Yes, you can always return to your template, make changes, and save it as a new version.
Random Reads
- How to wire 4 way switch
- How to wire a 3 way light switch
- How to quickly max out emblems in mobile legends bang bang
- How to make minecraft texture pack
- How to test a resistor with a multimeter
- How to know chat id telegram android
- How to use prepackaged concrete mix
- How to turn off driving mode
- How to turn ipad on
- Improve your microphone