Step-by-Step Guide to Install Google Chrome via Terminal on Linux
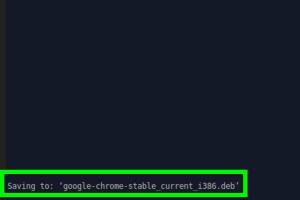
-
Quick Links:
- Introduction
- Why Google Chrome?
- Prerequisites for Installation
- Installation Methods
- Step-by-Step Guide to Install Google Chrome
- Troubleshooting Common Issues
- Case Studies
- Expert Insights
- Conclusion
- FAQs
Introduction
Installing Google Chrome on Linux systems can be daunting for new users, especially when it comes to using the terminal. This article aims to provide a comprehensive, step-by-step guide on how to install Google Chrome using the terminal on various Linux distributions. We will cover the prerequisites, methods, troubleshooting, and provide insights from experts in the field.
Why Google Chrome?
Google Chrome is one of the most popular web browsers globally, known for its speed, security features, and user-friendly interface. It supports a vast array of extensions and applications, making it an ideal choice for both casual and professional users. With its open-source foundation, many Linux users prefer Chrome for its performance and compatibility.
Prerequisites for Installation
Before proceeding with the installation, ensure you meet the following prerequisites:
- A Linux distribution (Ubuntu, Fedora, Debian, etc.)
- Terminal access with sudo privileges
- An active internet connection
Installation Methods
There are several methods to install Google Chrome on Linux, including:
- Using the official Google repository
- Downloading the .deb or .rpm package directly
- Using Snap or Flatpak (optional)
Step-by-Step Guide to Install Google Chrome
1. Update Your System
Before installing any new software, it’s essential to update your package manager:
sudo apt update && sudo apt upgrade2. Download Google Chrome
To download Google Chrome, you can use the following command:
wget https://dl.google.com/linux/direct/google-chrome-stable_current_amd64.deb3. Install Google Chrome
Once the download is complete, install Google Chrome using the following command:
sudo apt install ./google-chrome-stable_current_amd64.debFor Fedora or other RPM-based systems, use:
sudo dnf install google-chrome-stable_current_x86_64.rpm4. Verify Installation
After installation is complete, you can verify the installation by launching Google Chrome from the terminal:
google-chromeTroubleshooting Common Issues
Here are some common issues users may encounter during installation and how to resolve them:
- Dependency issues: Make sure all dependencies are installed. Use
sudo apt-get install -fto fix broken dependencies. - Package not found: Ensure you are using the correct download link for your architecture.
- Permission errors: Ensure you have sudo privileges.
Case Studies
In this section, we will explore how different users have benefited from using Google Chrome on Linux:
Case Study 1: Web Development
A web developer found that Chrome's developer tools greatly enhanced their workflow, allowing for faster debugging and testing of applications.
Case Study 2: Security Researchers
Security researchers use Chrome’s security features to analyze vulnerabilities in web applications, making it an essential tool for their work.
Expert Insights
According to a recent survey by Statista, Chrome holds over 65% of the global browser market share, highlighting its importance in the digital ecosystem. Experts recommend understanding browser security features to maximize productivity and safeguard sensitive data.
Conclusion
Installing Google Chrome using the terminal on Linux is a straightforward process when following the right steps. By leveraging the command line, users can enjoy the benefits of one of the most powerful web browsers available. Whether for personal use or professional development, Chrome offers robust performance and a rich feature set.
FAQs
1. Is Google Chrome free to use on Linux?
Yes, Google Chrome is free to download and use on Linux.
2. Can I install Chrome on all Linux distributions?
Chrome can be installed on most popular distributions, including Ubuntu, Fedora, and Debian.
3. What should I do if I encounter errors during installation?
Check your internet connection and make sure you have the necessary permissions. Refer to the troubleshooting section for common issues.
4. Is there a command to update Google Chrome via the terminal?
Yes, you can update Chrome along with other packages using sudo apt update && sudo apt upgrade.
5. Are there any alternatives to Google Chrome on Linux?
Yes, alternatives include Firefox, Opera, and Brave, each with unique features and benefits.
6. Does Google Chrome support extensions on Linux?
Yes, Google Chrome on Linux supports a wide range of extensions available in the Chrome Web Store.
7. Can I use Google Chrome without an internet connection?
Yes, you can use Google Chrome offline once it is installed, but online features will be unavailable.
8. How do I uninstall Google Chrome from Linux?
You can uninstall Google Chrome by running sudo apt remove google-chrome-stable in the terminal.
9. Is Google Chrome secure on Linux?
Google Chrome offers various security features, including sandboxing, safe browsing, and regular updates to protect users.
10. Where can I find more support for Google Chrome on Linux?
You can visit the official Google Chrome Help Center for more support and resources.
References
- Official Google Chrome Website
- Installing Google Chrome on Ubuntu
- How to Install Chrome on Linux - Digital Trends
- Browser Market Share - Statista
- How to Install Google Chrome on Linux - Linux.com
Random Reads