Ultimate Guide: How to Easily Add Files to a Memory Stick or USB Drive
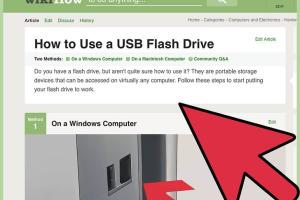
-
Quick Links:
- Introduction
- What is a USB Drive?
- Types of USB Drives
- How to Add Files to a Memory Stick or USB Drive
- Common File Transfer Methods
- Troubleshooting Common Issues
- Best Practices for Using USB Drives
- Case Studies & Real-World Examples
- Expert Insights on USB Usage
- FAQs
Introduction
Adding files to a memory stick or USB drive is a straightforward task, yet many users find themselves confused by the process, especially if they are new to technology. In this comprehensive guide, we will cover everything you need to know about USB drives, from their types to the most effective methods for transferring files. Whether you're looking to back up important documents, transfer media files, or share data with friends, our guide will provide you with step-by-step instructions and expert tips.
What is a USB Drive?
A USB (Universal Serial Bus) drive, also known as a flash drive, thumb drive, or memory stick, is a portable storage device that connects to a computer or other devices via a USB port. USB drives are widely used due to their compact size, durability, and ease of use. They can store a variety of files, including documents, photos, videos, and more.
Types of USB Drives
USB drives come in several types, each suited to different needs:
- USB 2.0 Drives: Older technology, slower transfer speeds (up to 60 MB/s).
- USB 3.0 Drives: Faster transfer speeds (up to 5 Gbps) and backward compatible with USB 2.0.
- USB 3.1 Drives: Even faster speeds (up to 10 Gbps) and improved power management.
- USB-C Drives: Modern connectors that provide reversible plug orientation and faster data transfer.
How to Add Files to a Memory Stick or USB Drive
Adding files to a USB drive is generally a simple process. Below is a detailed step-by-step guide that covers various devices and operating systems:
For Windows Users
- Insert the USB drive into an available USB port on your computer.
- Wait for the computer to recognize the device. An auto-play window may pop up.
- Open File Explorer by pressing Windows + E.
- Locate your USB drive under This PC (it may appear as "Removable Disk").
- Open the USB drive by double-clicking on it.
- Open another File Explorer window and navigate to the files you wish to copy.
- Select the desired files, right-click, and choose Copy.
- Go back to the USB drive window, right-click in the empty space, and select Paste.
- Wait for the transfer to complete, then safely eject the USB drive by right-clicking on its icon in the system tray and selecting Eject.
For Mac Users
- Insert the USB drive into a USB port on your Mac.
- Open Finder.
- Locate your USB drive in the sidebar under Devices.
- Double-click to open the USB drive.
- In another Finder window, navigate to the files you want to transfer.
- Drag and drop the files from your Mac to the USB drive window.
- Once the transfer is complete, right-click on the USB drive icon and select Eject.
For Linux Users
- Insert the USB drive into a USB port.
- Open your file manager (Nautilus, Dolphin, etc.).
- Find your USB drive in the sidebar and click to mount it.
- Open another file manager window and navigate to the files you want to transfer.
- Drag and drop files to the USB drive.
- Once done, unmount the USB drive before physically removing it.
Common File Transfer Methods
Aside from the traditional methods outlined above, there are other ways to add files to a memory stick or USB drive:
- Cloud Storage: Upload files to services like Google Drive or Dropbox and download them on a device connected to the USB drive.
- File Transfer Applications: Use apps like Windows File Transfer or Mac AirDrop to send files directly between devices.
- Command Line: Advanced users can utilize command line tools to transfer files using terminal commands.
Troubleshooting Common Issues
If you encounter problems while trying to add files to your USB drive, consider the following troubleshooting tips:
- Ensure the USB drive is properly connected to the computer.
- Check if the USB drive is formatted correctly for your operating system.
- Look for file size limitations; some USB drives may not support files larger than a certain size.
- Scan the USB drive for errors using built-in tools on your operating system.
- Try connecting the USB drive to a different computer to rule out hardware issues.
Best Practices for Using USB Drives
To ensure your data remains safe and secure on USB drives, follow these best practices:
- Safely eject the drive: Always eject the USB drive using the operating system's safe removal options.
- Backup data: Keep copies of important files in multiple locations.
- Use encryption: For sensitive data, consider encrypting files before transferring them to the USB drive.
- Regularly format: If the USB drive is showing issues, formatting can often resolve these problems.
Case Studies & Real-World Examples
Many users rely on USB drives for various purposes, from professionals transferring work files to students sharing presentations. Here are a few case studies:
Case Study 1: The Traveling Professional
A marketing consultant often travels for client meetings. They use a USB drive to store presentations and client reports, ensuring they can access these documents without relying on internet connectivity.
Case Study 2: The Student Project
A group of students collaborates on a project. They transfer their individual work to a USB drive to share and compile their findings for a final presentation.
Expert Insights on USB Usage
Experts suggest that USB drives can be a great solution for quick data transfers, especially in environments where internet access is limited. They recommend regularly checking the health of your USB drive and keeping it protected from physical damage.
FAQs
1. How do I format a USB drive?
To format a USB drive, right-click on its icon in your file explorer and select Format. Choose the file system you wish to use and proceed with the formatting process.
2. Why can’t I add files to my USB drive?
This could be due to a full drive, file size limitations, or the drive being write-protected. Check these factors and try again.
3. Can I recover deleted files from a USB drive?
Yes, you can use recovery software to attempt to recover deleted files, but success may vary based on how the drive has been used since the deletion.
4. Is it safe to use a USB drive for sensitive data?
While USB drives are generally safe, it's recommended to encrypt sensitive data and store it securely.
5. How do I know if my USB drive is corrupted?
If your computer cannot read the drive, files are missing, or you receive error messages, the drive may be corrupted.
6. What is the difference between USB 2.0 and USB 3.0?
USB 3.0 offers significantly faster data transfer speeds compared to USB 2.0 and is backward compatible.
7. How long can I store data on a USB drive?
USB drives can retain data for many years, but it’s advisable to periodically check and back up the data.
8. Can I use a USB drive on multiple operating systems?
Yes, as long as the drive is formatted in a compatible file system (like FAT32), it can be used across different operating systems.
9. What should I do if my USB drive is not recognized?
Try connecting it to another computer or USB port, check for driver updates, or troubleshoot using device manager.
10. Can I use a USB drive to boot an operating system?
Yes, USB drives can be used to create bootable drives for installing operating systems.
Random Reads
- How to remove staples
- How to remove sticker from stainless steel
- How to delete corrupted files
- How to delete cookies mac
- How to send a word document
- How to send a fax
- Unlocking apple devices guide
- Where and how to find emeralds in minecraft
- The ultimate guide to making money in the sims 3
- Find email servers