How to Easily Determine the Bit Count of Your Windows Computer
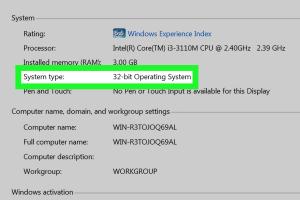
-
Quick Links:
- Introduction
- Understanding Bit Count: An Overview
- Why Bit Count Matters
- How to Check Your Windows Bit Count
- Method 1: Using Windows Settings
- Method 2: Using System Information
- Method 3: Using Command Prompt
- Method 4: Using PowerShell
- Case Studies: Real-World Scenarios
- Common Misconceptions about Bit Count
- Conclusion
- FAQs
Introduction
In today's technology-driven world, understanding the specifications of your computer is crucial, especially when it comes to the bit count of your Windows operating system. But what does bit count mean, and why is it important? This guide will provide you with a comprehensive understanding of how to determine the bit count of your Windows computer using various methods.
Understanding Bit Count: An Overview
Bit count refers to the number of bits that can be processed or transmitted in parallel or the number of bits used for a single element of data. In the context of Windows operating systems, it primarily relates to the architecture of the OS, which can either be 32-bit or 64-bit. A 32-bit system can address a maximum of 4 GB of RAM, while a 64-bit system can handle much more memory, making it a better choice for most users today.
Why Bit Count Matters
Understanding the bit count of your operating system is essential for several reasons:
- Software Compatibility: Some applications are designed specifically for 32-bit or 64-bit systems.
- Performance: A 64-bit operating system can run more efficiently with modern hardware.
- Security: 64-bit systems offer enhanced security features.
How to Check Your Windows Bit Count
There are several straightforward methods to determine the bit count of your Windows system. Below are detailed guides for each method.
Method 1: Using Windows Settings
1. Press the Windows key on your keyboard.
2. Type Settings and press Enter.
3. Navigate to System.
4. Click on About on the left sidebar.
5. Look for the System type entry. It will indicate either "32-bit Operating System" or "64-bit Operating System."
Method 2: Using System Information
1. Press Windows + R to open the Run dialog.
2. Type msinfo32 and hit Enter.
3. In the System Information window, look for the System Type. It will specify if your system is x86 (32-bit) or x64 (64-bit).
Method 3: Using Command Prompt
1. Press the Windows key and search for Command Prompt.
2. Right-click and select Run as administrator.
3. Type the command echo %PROCESSOR_ARCHITECTURE% and press Enter.
4. The output will be either AMD64 for 64-bit or x86 for 32-bit systems.
Method 4: Using PowerShell
1. Press the Windows key and search for PowerShell.
2. Right-click and select Run as administrator.
3. Type the command [Environment]::Is64BitOperatingSystem and press Enter.
4. The output will be True for 64-bit or False for 32-bit.
Case Studies: Real-World Scenarios
Many users have faced challenges due to misunderstandings about their system's bit count. Here are a couple of case studies:
- Case Study 1: A gamer purchased a new game only to find it was incompatible with their 32-bit system, leading to frustration and wasted money.
- Case Study 2: A small business upgraded to 64-bit systems, which allowed them to utilize more RAM and run multiple applications smoothly, significantly improving productivity.
Common Misconceptions about Bit Count
One of the biggest misconceptions about bit count is that a higher bit count always equals better performance. While a 64-bit system can handle more memory and processes larger data more efficiently, the actual performance gain depends on the applications being used and the overall system configuration.
Conclusion
Determining the bit count of your Windows computer is an essential skill that can help ensure compatibility, performance, and security. By following the methods outlined in this guide, you can quickly and easily identify your system's architecture and make informed decisions about software and hardware upgrades.
FAQs
1. What is the difference between 32-bit and 64-bit?
32-bit systems can only address up to 4 GB of RAM, while 64-bit systems can handle significantly more, offering improved performance for modern applications.
2. Can I run 64-bit applications on a 32-bit system?
No, 32-bit systems cannot run 64-bit applications. You need a 64-bit operating system to run those applications.
3. How do I upgrade from a 32-bit to a 64-bit operating system?
To upgrade, you will need to back up your data, reinstall Windows, and select the 64-bit version during installation.
4. What are the benefits of using a 64-bit system?
Benefits include the ability to use more RAM, better performance for demanding applications, and enhanced security features.
5. Is my computer capable of running a 64-bit operating system?
You can determine this by checking your processor's specifications and verifying if it supports 64-bit architecture.
6. How can I check if my processor supports 64-bit?
You can check processor specifications on the manufacturer's website or use tools like CPU-Z to find out.
7. Does a 64-bit system run 32-bit applications?
Yes, 64-bit operating systems can run most 32-bit applications natively.
8. What happens if I try to install 64-bit software on a 32-bit system?
The installer will typically display an error message indicating that the software is not compatible with your system.
9. How do I know which version of Windows I have installed?
You can find this in the Settings under System > About, where it will specify the version and bit count.
10. Why do I need to know my bit count?
Knowing your bit count helps ensure software compatibility, optimize performance, and guide your hardware upgrade decisions.
Random Reads
- How to see all open apps and windows
- How to tar a directory linux
- How to tell if an ebay seller is reliable
- How to reboot from command prompt windows
- 4 ways to add link to picture
- How to create chart in excel
- How to create circle in adobe illustrator
- How to clean a granite sink
- How to clean a house
- How to allow pop ups