Easily Burn DVDs on Your Mac Computer: A Comprehensive Guide
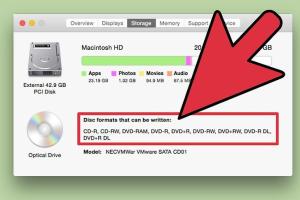
-
Quick Links:
- Introduction
- Understanding DVD Burning
- Best DVD Burning Software for Mac
- Step-by-Step Guide to Burn DVDs on Your Mac
- Tips for Successful DVD Burning
- Troubleshooting DVD Burning Issues
- Case Studies
- Expert Insights
- Statistical Data
- FAQs
Introduction
In an era dominated by digital media, the art of burning DVDs may seem outdated. However, it remains a relevant skill for many users, particularly for archiving important data, creating media collections, or even sharing homemade videos. Whether you’re looking to preserve precious memories or distribute a project, knowing how to burn DVDs on your Mac can be incredibly useful.
Understanding DVD Burning
DVD burning is the process of writing data onto a DVD, which can then be read by compatible DVD players or drives. Understanding the types of DVDs, formats, and burning methods is essential for a successful experience. Here are some key concepts:
- DVD Types: There are several types of DVDs, including DVD-R, DVD+R, DVD-RW, and DVD+RW. Each serves different purposes and has unique characteristics.
- File Formats: The most common file formats for DVD burning include ISO files and VIDEO_TS folders. Knowing which format to use is crucial for compatibility.
- Burning Methods: There are various methods to burn DVDs, including using built-in software, third-party applications, or command-line tools.
Best DVD Burning Software for Mac
When it comes to burning DVDs on a Mac, having the right software is key. Here is a list of the top DVD burning applications that cater to both novice and advanced users:
- Disk Utility: This built-in Mac application provides a straightforward way to burn DVDs without additional downloads.
- Burn: A free and open-source application that offers a simple interface and robust features for burning various media formats.
- Roxio Toast Titanium: A paid option that offers advanced features like video editing and enhanced burning options for serious users.
- iDVD: Although discontinued, it can still be used on older Macs for users who have it installed.
Step-by-Step Guide to Burn DVDs on Your Mac
Follow these steps to burn a DVD on your Mac using Disk Utility:
Step 1: Prepare Your Media
Choose the files you want to burn. Ensure they are in a compatible format:
- Video files: Common formats include MP4, MOV, AVI, etc.
- Audio files: Formats like MP3 or AAC.
- Data files: Any type of document you wish to archive.
Step 2: Open Disk Utility
Navigate to Applications > Utilities > Disk Utility. This built-in tool will help you create a DVD image.
Step 3: Create a New Image
Click on the 'File' menu, then select 'New Image' > 'Image from Folder.' Choose the folder containing your files.
Step 4: Select DVD/CD Master Format
When prompted, select the DVD/CD master format and save it. This will create a .cdr file.
Step 5: Burn the Image
Insert a blank DVD into your Mac. Select the .cdr file, then click the 'Burn' button in the Disk Utility window. Follow the prompts to finalize the burning process.
Step 6: Verify the Burn
After burning, test the DVD in a compatible player to ensure it works correctly.
Tips for Successful DVD Burning
- Always use high-quality blank DVDs to reduce errors and improve durability.
- Close any unnecessary applications to ensure your Mac has enough resources to complete the burning process.
- Label your DVDs clearly for easy identification in the future.
Troubleshooting DVD Burning Issues
If you encounter problems while burning DVDs, here are common issues and their solutions:
- Burning Failed: Check if the DVD is writable and if your Mac has enough storage space.
- Incompatible Format: Ensure your files are in a supported format for DVD playback.
- DVD Not Recognized: Try using a different DVD or cleaning the optical drive.
Case Studies
To understand the practical applications of DVD burning, we analyze a few case studies:
- Case Study 1: A small business uses DVDs to distribute training materials to employees, ensuring they are accessible offline.
- Case Study 2: A family archives home videos onto DVDs, preserving memories for future generations.
Expert Insights
Industry experts suggest that while digital formats dominate, DVDs still play a crucial role in data storage and sharing, particularly for those without reliable internet access.
Statistical Data
According to recent surveys, over 30% of consumers still prefer physical media for their home entertainment collections, showcasing the continued relevance of DVD burning.
FAQs
1. Can I burn DVDs using only free software on my Mac?
Yes, there are several free applications like Burn and Disk Utility that allow you to burn DVDs without any cost.
2. What type of DVD should I use for burning?
Use DVD-R for one-time use, and DVD-RW for rewritable options. Choose based on your needs.
3. How long does it take to burn a DVD on Mac?
The burning process can take anywhere from 15 to 60 minutes depending on the size of the files and the speed of your DVD drive.
4. Can I burn music CDs with the same software?
Yes, most DVD burning software also supports burning audio CDs.
5. Is it possible to burn a DVD from streaming content?
Generally, you need to download the content first, ensuring you have the right to do so.
6. What to do if my DVD won't play in a player?
Check the format compatibility of the DVD with the player and ensure it's finalized after burning.
7. Can I burn DVDs on a MacBook Air without a CD drive?
Yes, you can use an external DVD drive connected via USB or use another computer's drive through sharing options.
8. Is it legal to burn DVDs from downloaded movies?
It depends on copyright laws in your country; generally, burning copyrighted material without permission is illegal.
9. Will burning a DVD affect the quality of the video?
No, the quality of the video should remain intact as long as the original files are of high quality.
10. How can I ensure my burned DVDs last long?
Store DVDs in a cool, dry place away from direct sunlight and handle them carefully to avoid scratches.
Random Reads