6 Effortless Ways to Scan Documents to PDF on Mobile or Desktop
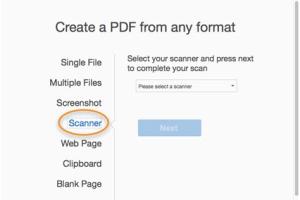
-
Quick Links:
- Method 1: Using Your Smartphone's Built-in Scanner
- Method 2: Third-Party Apps for Mobile Scanning
- Method 3: Scanning with Windows OS
- Method 4: Using MacOS Built-in Tools
- Method 5: Online Scanning Services
- Method 6: Using a Dedicated Scanner
- FAQs
Method 1: Using Your Smartphone's Built-in Scanner
Most smartphones today come equipped with a built-in scanning feature, making it incredibly easy to scan documents to PDF format. For example, if you are using an iPhone, the Notes app allows you to scan documents directly.
Step-by-Step Guide for iPhone Users
- Open the Notes app.
- Create a new note and tap on the camera icon.
- Select "Scan Documents."
- Align the document within the frame and capture the scan.
- Adjust the corners if needed and save the scan as a PDF.
Step-by-Step Guide for Android Users
For Android users, Google Drive offers a similar feature:
- Open Google Drive and tap on the "+" button.
- Select "Scan."
- Capture your document and adjust the edges.
- Save it as a PDF in your Drive.
Method 2: Third-Party Apps for Mobile Scanning
If the built-in features don’t meet your needs, several third-party apps can help you scan documents to PDF.
Popular Apps to Consider
- Adobe Scan: A user-friendly app that automatically captures and enhances scanned documents.
- CamScanner: Offers OCR capabilities and excellent editing tools.
- Microsoft Office Lens: Integrates well with the Microsoft ecosystem for easy document management.
Method 3: Scanning with Windows OS
Windows users can easily scan documents using the built-in Windows Fax and Scan tool.
Steps for Scanning on Windows
- Connect your scanner to the computer.
- Search for "Windows Fax and Scan" in the start menu.
- Select "New Scan." Choose your scanner and adjust settings.
- Click "Scan" and save the document as a PDF.
Method 4: Using MacOS Built-in Tools
MacOS also provides tools for scanning documents directly to PDF.
Steps for Scanning on Mac
- Connect the scanner to your Mac or use your iPhone through the Continuity feature.
- Open "Preview" and select "File" > "Import from Scanner."
- Select your scanner and adjust the settings.
- Click "Scan" and save as a PDF.
Method 5: Online Scanning Services
If you don’t have access to a scanner, online scanning services can be a good alternative. Websites like PDFescape and Soda PDF allow users to upload images and convert them to PDF.
How to Use Online Scanning Services
- Visit the website of your choice.
- Upload your scanned image or document.
- Select the option to convert it to PDF.
- Download the finalized PDF document.
Method 6: Using a Dedicated Scanner
If you frequently scan documents, investing in a dedicated scanner may be worthwhile. Devices like the Fujitsu ScanSnap and Brother ADS series provide high-quality scans.
Steps for Using a Dedicated Scanner
- Connect the scanner to your computer and install any necessary software.
- Load the document into the scanner.
- Select the PDF format in the scanning software.
- Click "Scan" and save the document to your desired location.
Conclusion
Scanning documents to PDF has never been easier, thanks to various methods available on both mobile and desktop platforms. Whether you use built-in features, third-party apps, or dedicated scanners, each method offers unique advantages.
FAQs
1. Can I scan multiple pages to one PDF?
Yes, most scanning apps and software allow you to scan multiple pages and save them as a single PDF file.
2. What is the best app for scanning documents?
Apps like Adobe Scan and CamScanner are highly rated for their features and ease of use.
3. Are scanned PDFs searchable?
PDFs created from scans are not searchable unless OCR (Optical Character Recognition) is applied.
4. How can I enhance the quality of my scanned documents?
Most scanning apps provide features to adjust brightness and contrast, or you can use software afterward for enhancement.
5. Is online scanning safe?
Always use reputable services, as uploading sensitive documents can pose privacy risks.
6. How do I convert a scanned image to PDF?
You can use various online tools or apps that allow image uploads and provide PDF conversion.
7. What file formats can I scan to besides PDF?
Most scanning tools allow you to save in formats like JPG, PNG, and TIFF.
8. Can I scan documents to PDF without a scanner?
Yes, you can use your smartphone camera or online services to scan documents without a dedicated scanner.
9. How can I organize my scanned PDFs?
Using cloud storage like Google Drive or Dropbox can help you organize and access your scanned PDFs easily.
10. Are there free options for scanning documents to PDF?
Yes, many apps and online services offer free options for scanning documents to PDF.
References
Random Reads
- How to sort a list in excel
- How to solve parallel circuits
- How to record audio with vlc media player
- How to record voice memo iphone
- How to wash marble floors
- How to watch movies using telnet
- Improve print quality inkjet printer
- How to unprotect word document
- How to unroot android
- How to make a hanging rope shelf