Ultimate Guide to Downloading & Using Windows Movie Maker on Any PC
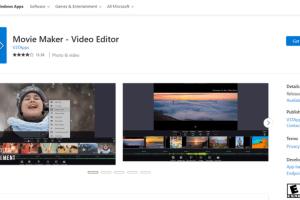
-
Quick Links:
- Introduction
- What is Windows Movie Maker?
- System Requirements
- How to Download Windows Movie Maker
- Installation Process
- Features of Windows Movie Maker
- How to Use Windows Movie Maker
- Tips for Effective Video Editing
- Case Studies
- Common Issues and Troubleshooting
- FAQs
- Conclusion
Introduction
In the world of digital video editing, Windows Movie Maker has carved out a niche for itself as a user-friendly, accessible tool for both beginners and seasoned editors. Although it was discontinued by Microsoft, many users still seek to download and utilize this software for their video projects. This comprehensive guide will walk you through the process of downloading, installing, and using Windows Movie Maker on any PC, ensuring you can harness its capabilities for your creative endeavors.
What is Windows Movie Maker?
Windows Movie Maker was a part of the Windows Essentials suite, designed to provide an easy-to-use video editing experience for all types of users. It allows for the creation of videos by importing clips, adding transitions, and applying effects. Despite its discontinuation, it remains a popular choice for users seeking basic video editing functionalities.
System Requirements
Before downloading Windows Movie Maker, ensure your PC meets the following minimum system requirements:
- Operating System: Windows XP, Vista, 7, 8
- Processor: 1 GHz processor or faster
- RAM: 512 MB (1 GB is recommended)
- Free Hard Disk Space: 1 GB or more
- Graphics: DirectX 9.0 compatible graphics device
How to Download Windows Movie Maker
Downloading Windows Movie Maker involves a few simple steps:
- Visit a trusted software repository such as FileHippo or TechSpot.
- Locate the download link for Windows Movie Maker.
- Click on the download link and save the setup file to your computer.
Installation Process
Once you have downloaded the setup file, follow these steps to install Windows Movie Maker:
- Locate the downloaded setup file and double-click to run it.
- Follow the on-screen instructions to proceed with the installation.
- Choose your preferred installation options and select the destination folder.
- Once the installation is complete, launch Windows Movie Maker from your Start Menu.
Features of Windows Movie Maker
Windows Movie Maker offers a variety of features that make it an attractive choice for video editing:
- Video Editing Tools: Trim, split, and merge video clips seamlessly.
- Audio Editing: Add background music and sound effects.
- Transitions and Effects: Apply various transitions and visual effects to enhance your video.
- Text Overlay: Add titles, captions, and credits easily.
- Export Options: Export videos in multiple formats and resolutions.
How to Use Windows Movie Maker
To get started with Windows Movie Maker, follow this step-by-step guide:
1. Importing Media
To import media files (videos, images, audio) into Windows Movie Maker:
- Open Windows Movie Maker.
- Click on the "Add videos and photos" button.
- Select the files you wish to import and click "Open."
2. Editing Your Video
Once your media is imported, you can begin editing:
- Drag and drop clips onto the timeline.
- Use the Trim tool to cut unwanted sections from your clips.
- Add transitions between clips by selecting the "Animations" tab.
- Incorporate text by selecting "Home" and then "Title." Enter your text and customize the font and color.
3. Adding Audio
To add audio to your video:
- Click on the "Add music" button.
- Select a music file from your computer.
- Adjust the audio levels using the audio editing options.
4. Exporting Your Video
After completing your edits, you can export your video:
- Click on "File" and select "Save movie."
- Choose your desired resolution and format.
- Click "Export" and save your video to your computer.
Tips for Effective Video Editing
To enhance your video editing skills with Windows Movie Maker, consider these tips:
- Plan your video content before starting the editing process.
- Use high-quality audio and video files for better results.
- Keep your edits simple and focused on the message you want to convey.
- Experiment with different transitions and effects, but don’t overdo it.
- Review your video multiple times before finalizing and exporting.
Case Studies
To illustrate the effectiveness of Windows Movie Maker, let’s explore a couple of case studies:
Case Study 1: A Beginner's Journey
John, a high school student, used Windows Movie Maker for his first video project. By following online tutorials and utilizing the software's features, he created a compelling video that was well-received by his classmates. His experience demonstrates how accessible the software is for beginners.
Case Study 2: An Independent Filmmaker
Mary, an independent filmmaker, utilized Windows Movie Maker to edit a short documentary. Despite its basic features, she managed to produce a high-quality video that screened at a local festival. This case highlights how Windows Movie Maker can still deliver results for serious projects.
Common Issues and Troubleshooting
While using Windows Movie Maker, you might encounter some common issues. Here are solutions to help you troubleshoot:
- Software Crashes: Ensure your system meets the requirements and close unnecessary applications during editing.
- Import Errors: Check the file formats of your media; Movie Maker supports specific formats like .wmv and .mp4.
- Audio Sync Issues: Adjust the audio track's timing in the timeline to align it with the video.
FAQs
1. Is Windows Movie Maker still available for download?
While Microsoft has discontinued it, you can still find the software available on third-party websites.
2. What formats can Windows Movie Maker import?
It supports various formats, including .wmv, .avi, .mp4, and .mov.
3. Can I use Windows Movie Maker on Windows 10?
Yes, but you should download it from a trusted third-party site, as it is not officially supported by Microsoft anymore.
4. Can I add voiceovers in Windows Movie Maker?
Yes, you can record voiceovers directly in the software and add them to your video.
5. Is Windows Movie Maker good for professional projects?
While it is primarily designed for beginners, it can be used for simple professional projects with the right techniques.
6. What are alternative software options to Windows Movie Maker?
Consider options like iMovie, Shotcut, or DaVinci Resolve for more advanced features.
7. How can I improve the quality of my video edits?
Use high-resolution media, enhance your editing skills, and explore plugins for better effects.
8. Is there a mobile version of Windows Movie Maker?
No, Windows Movie Maker is a desktop application and does not have a mobile version.
9. Can I create a slideshow with Windows Movie Maker?
Yes, you can easily create slideshows by importing images and arranging them on the timeline.
10. Are there tutorials available for learning Windows Movie Maker?
Yes, numerous tutorials are available on platforms like YouTube and dedicated video editing blogs.
Conclusion
Windows Movie Maker may not be the most advanced video editing software available, but it remains a valuable tool for those looking to create and edit videos easily. By following the steps outlined in this guide, you can successfully download, install, and utilize Windows Movie Maker on any PC, unleashing your creativity in the world of digital storytelling. Whether you're a beginner or an experienced editor, this software can help you bring your video projects to life.