Mastering Notepad: Your Comprehensive Guide to Creating and Editing Text Files
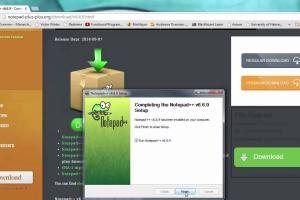
-
Quick Links:
- 1. What is Notepad?
- 2. Getting Started with Notepad
- 3. Creating Your First Text File
- 4. Editing Existing Text Files
- 5. Advanced Notepad Features
- 6. Tips and Tricks for Efficient Text Editing
- 7. Common Issues and Troubleshooting
- 8. Conclusion
- FAQs
1. What is Notepad?
Notepad is a simple text editor that comes pre-installed on Windows operating systems. It is used primarily for creating and editing plain text files without the complications of formatting. While it may seem basic, Notepad can be a powerful tool for various tasks, including coding, note-taking, and quick document edits.
2. Getting Started with Notepad
To get started with Notepad, follow these simple steps:
- Accessing Notepad: You can open Notepad by searching for it in the Start menu or by typing "Notepad" in the Run dialog box (Win + R).
- Understanding the Interface: Familiarize yourself with the layout, including the menu bar, text area, and status bar.
- Basic Functions: Learn to use the “File” menu for creating, opening, and saving files, and the “Edit” menu for cutting, copying, and pasting text.
3. Creating Your First Text File
Creating a text file in Notepad is straightforward. Here’s how to do it:
- Open Notepad from your Windows menu.
- Type your desired text into the blank document.
- Navigate to File > Save As....
- Choose your desired location, name your file, and select “Text Documents (*.txt)” as the file type.
- Click Save to finish creating your text file.
4. Editing Existing Text Files
To edit an existing text file, follow these steps:
- Open Notepad.
- Go to File > Open... and navigate to the location of your text file.
- Select the file and click Open.
- Edit the text as necessary.
- Once you are done, save your changes by clicking File > Save.
5. Advanced Notepad Features
Beyond basic functions, Notepad offers several advanced features:
- Word Wrap: This feature allows text to flow onto the next line, making it easier to read long lines of text.
- Find and Replace: Use this tool to quickly locate specific words or phrases and replace them with new text.
- Text Encoding: Save files in different encodings, such as UTF-8, which is useful for multilingual text.
6. Tips and Tricks for Efficient Text Editing
Make the most out of Notepad with these helpful tips:
- Use keyboard shortcuts like Ctrl + N for a new file and Ctrl + S for saving.
- Utilize the Find feature (Ctrl + F) to search through your text quickly.
- Keep your Notepad organized by naming files descriptively and categorizing them into folders.
7. Common Issues and Troubleshooting
Here are some common issues users face with Notepad and how to resolve them:
- File Not Opening: Ensure that the file is not corrupted or saved in an unsupported format.
- Text Not Saving: Make sure you have write permissions for the directory you are saving to.
- Notepad Crashes: Try restarting Notepad or your computer if it becomes unresponsive.
8. Conclusion
Notepad is an essential tool for anyone who works with text files. Whether you are a beginner or an advanced user, mastering its features can enhance your productivity. By following the steps and tips outlined in this guide, you can confidently create and edit text files in Notepad.
FAQs
1. What types of files can I create with Notepad?
You can create plain text files (.txt) with Notepad, which can be used for any text-based content.
2. Can I format text in Notepad?
No, Notepad is a plain text editor, so it does not support text formatting features like bold or italics.
3. How do I change the font in Notepad?
You can change the font by going to Format > Font... and selecting your desired font style and size.
4. Is Notepad available on Mac?
No, Notepad is specific to Windows, but similar applications like TextEdit are available on Mac.
5. Can Notepad be used for programming?
Yes, Notepad can be used for basic programming, especially for writing scripts in languages like Python, but dedicated code editors are recommended for advanced coding tasks.
6. How do I open Notepad on Windows?
You can open Notepad by searching for it in the Start menu or using the Run dialog (Win + R) and typing "notepad".
7. Can I recover unsaved Notepad files?
Unfortunately, unsaved files cannot be recovered once Notepad is closed without saving.
8. How can I add line numbers in Notepad?
Notepad does not have a built-in feature for line numbering, but you can use Notepad++ for this functionality.
9. Is Notepad safe to use?
Yes, Notepad is safe to use for creating and editing text files, as it does not contain any harmful features.
10. Can I use Notepad for collaborative work?
Notepad does not offer collaboration features, but you can use cloud services to share text files with others.