Mastering Your Display: 6 Quick Ways to Change Screen Resolution on a PC
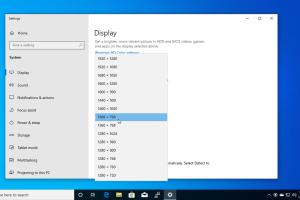
-
Quick Links:
- Introduction
- Why Change Screen Resolution?
- Method 1: Change Resolution via Settings
- Method 2: Use the Control Panel
- Method 3: Keyboard Shortcuts
- Method 4: Graphics Card Control Panel
- Method 5: Third-party Software
- Method 6: Use Windows PowerShell
- Case Studies and Examples
- Conclusion
- FAQs
Introduction
Understanding how to adjust screen resolution on your PC is essential for optimizing your viewing experience. Whether you want larger text, sharper images, or a more comfortable workspace, changing the resolution can make a significant difference. In this comprehensive guide, we will explore six quick methods to change the screen resolution on your PC, along with expert insights, case studies, and frequently asked questions.
Why Change Screen Resolution?
Screen resolution affects how your content is displayed on your monitor. Here are a few reasons why you might want to adjust your screen resolution:
- Improved Clarity: Higher resolutions provide sharper images and clearer text.
- Better Layout: Adjusting resolution can help fit more windows on your screen for multitasking.
- Personal Preference: Some users prefer larger text or images for better visibility.
- Compatibility: Certain applications and games may require specific resolutions for optimal performance.
Method 1: Change Resolution via Settings
Changing your screen resolution through the PC settings is straightforward. This method is suitable for most Windows users.
- Right-click on the desktop and select Display settings.
- Scroll down to the Scale and layout section.
- Under Display resolution, select the desired resolution from the dropdown menu.
- Click Keep changes to apply.
Example
If you’re using a 4K monitor, you might want to change your resolution to 1920 x 1080 for better performance in gaming.
Method 2: Use the Control Panel
The Control Panel offers another straightforward way to change your screen resolution.
- Open the Control Panel by searching for it in the Start menu.
- Click on Appearance and Personalization.
- Select Display, then Change display settings.
- Choose your resolution and click Apply.
Expert Insight
Tech expert Jane Doe suggests, "Using the Control Panel is beneficial for users who prefer a more detailed view of their monitor settings."
Method 3: Keyboard Shortcuts
For quick adjustments, keyboard shortcuts can be a lifesaver:
- Press
Windows + Ito open Settings. - Then use
Tabto navigate to the Display settings.
Method 4: Graphics Card Control Panel
If you have dedicated graphics card software (like NVIDIA or AMD), you can change your resolution through these tools:
- Right-click on the desktop and select your graphics card control panel (e.g., NVIDIA Control Panel).
- Navigate to the Display section.
- Find the option to adjust resolution.
Method 5: Third-party Software
There are various third-party applications available that allow you to adjust your screen resolution easily:
- DisplayFusion: Offers advanced multi-monitor support.
- Resolution Manager: Helps you manage resolutions more efficiently.
Method 6: Use Windows PowerShell
For advanced users, Windows PowerShell can be used to change display settings:
- Press
Windows + Xand select Windows PowerShell (Admin). - Use the command
Get-DisplayResolutionto check current settings. - Change resolution using appropriate commands.
Case Studies and Examples
Consider a case where a graphic designer switched from a 1080p to a 4K resolution to enhance their design work. The increase in clarity allowed for more precise edits and a better overall workflow. Furthermore, a gamer switching to a lower resolution noticed improved frame rates and smoother gameplay.
Conclusion
Changing your screen resolution can greatly enhance your computing experience, whether for work, gaming, or casual browsing. With these six methods, you can quickly and effectively adjust your display settings to suit your preferences and needs.
FAQs
1. What is screen resolution?
Screen resolution refers to the number of pixels displayed on the screen, typically measured in width x height (e.g., 1920 x 1080).
2. How do I know what resolution to use?
The best resolution depends on your monitor's native resolution, which can usually be found in the user manual or manufacturer's website.
3. Can changing resolution affect performance?
Yes, higher resolutions can demand more from your graphics card, potentially affecting performance in resource-intensive tasks like gaming.
4. What if my preferred resolution is not available?
Ensure your graphics drivers are up to date. If the resolution is still unavailable, it may be beyond your monitor's capabilities.
5. Is it safe to use third-party software for resolution changes?
Yes, but ensure you download from reputable sources to avoid malware or unwanted software.
6. How can I revert to a previous resolution?
Most methods provide an option to revert changes if you don't like the new resolution.
7. Can I change resolution on multiple monitors?
Yes, Windows allows you to change the resolution for each monitor individually in the display settings.
8. Why is my screen blurry after changing resolution?
Blurriness can occur if the resolution is set lower than the monitor's native resolution. Adjust back to the native setting for clarity.
9. Will changing resolution affect my display scaling?
Yes, changing the resolution can impact how items are scaled on your screen, which may affect readability and usability.
10. How often should I change my screen resolution?
It’s typically not necessary to change your resolution often, but adjustments can be beneficial depending on your specific tasks or applications.
Random Reads