Step-by-Step Guide to Installing Windows 8 on Your Android Tablet
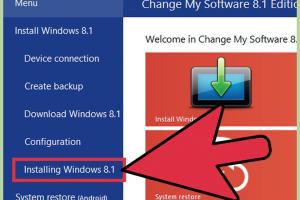
-
Quick Links:
- Introduction
- Requirements
- Preparation Steps
- Installation Methods
- Installation Guide
- Troubleshooting Common Issues
- Conclusion
- FAQs
Introduction
As technology evolves, the lines between different operating systems blur. If you've ever wondered how to install Windows 8 on your Android tablet, you're not alone. This guide will walk you through the process, highlighting methods, tips, and essential tools to make the transition as smooth as possible.
Requirements
Before diving into the installation, ensure you have the following:
- An Android tablet with sufficient storage (at least 16GB free space is recommended).
- A copy of the Windows 8 installation ISO file.
- OTG cable (On-The-Go) for connecting USB drives.
- A compatible keyboard and mouse for easier navigation.
- Backup of all important data on the tablet for safety.
Preparation Steps
Preparation is crucial for a successful installation. Follow these steps:
- Backup your Android data to avoid losing important files.
- Ensure your tablet is fully charged or connected to a power source.
- Download and install a suitable app like Rufus (for creating bootable USB) on your PC.
- Obtain the Windows 8 ISO file legally from Microsoft’s official site.
- Format your USB drive to FAT32 to ensure compatibility.
Installation Methods
There are primarily two methods to install Windows 8 on your Android tablet:
Dual Boot Setup
This method allows you to run both Android and Windows 8 on your tablet, giving you the flexibility to choose the operating system at startup. Here’s how to set it up:
- Download a dual-boot manager like Linux Lite.
- Follow the instructions to create a partition on your tablet for Windows.
- Install Windows 8 to the newly created partition using your bootable USB.
Using a Virtual Machine
For those who prefer not to modify their tablet's existing operating system, using a virtual machine is a viable alternative. This method runs Windows 8 within an app on your Android device.
- Install a virtualization app, such as VMware.
- Load the Windows 8 ISO into the virtual machine environment.
- Configure the settings (allocate RAM and storage) for optimal performance.
- Start the virtual machine and proceed with the Windows installation.
Installation Guide
Now, let’s go through the detailed installation process, focusing on the dual boot setup first:
Step-by-Step Installation for Dual Boot
- Boot your tablet into recovery mode (this process varies by device).
- Use the recovery menu to access the partition management tool.
- Resize the Android partition to create space for Windows 8.
- Insert your bootable USB and restart the tablet.
- Select the USB drive from the boot menu.
- Follow the on-screen instructions to install Windows 8 on the designated partition.
- After installation, configure the boot manager to select between Android and Windows at startup.
Step-by-Step Installation Using a Virtual Machine
- Launch the virtualization app.
- Create a new virtual machine and choose Windows 8 as the operating system.
- Load the ISO file into the virtual disk section.
- Set the RAM to at least 2GB for better performance.
- Start the virtual machine and follow the Windows installation prompts.
Troubleshooting Common Issues
Here are some common issues you may encounter during the installation process and how to address them:
- Boot Failure: Ensure that the USB drive is properly formatted and that the BIOS is set to boot from USB.
- Insufficient Space: Check the partition sizes and ensure there's adequate space for Windows 8 installation.
- Performance Issues in Virtual Machine: Adjust the RAM and CPU settings allocated to the VM.
Conclusion
Installing Windows 8 on an Android tablet can seem daunting, but with careful preparation and following this guide, you can successfully enjoy the benefits of both operating systems. Whether you choose a dual boot setup or a virtual machine, ensure that you backup all your important data and follow the instructions closely for a smooth experience.
FAQs
1. Is it safe to install Windows 8 on an Android tablet?
Yes, as long as you follow the instructions carefully, use reliable software, and backup your data.
2. Can I uninstall Windows 8 later if I don't like it?
Yes, you can remove the Windows partition or the virtual machine app to revert to solely using Android.
3. Will I be able to use all Windows applications?
Not all applications may work perfectly, especially those requiring advanced hardware support.
4. What if my tablet doesn't support dual boot?
You can still use the virtual machine method to run Windows without altering your Android installation.
5. Can I install a different version of Windows?
Yes, similar methods apply for other Windows versions, but compatibility may vary.
6. Will this process void my warranty?
Modifying the operating system may void the warranty; check with your manufacturer.
7. What are the minimum specifications for running Windows 8 on my tablet?
At least 2GB of RAM and 16GB of storage are recommended for optimal performance.
8. What are the risks involved in this installation?
Risks include data loss, bricking the device, or software incompatibility.
9. How do I switch back to Android from Windows?
Restart your tablet and select the Android option from the boot manager (if dual booting).
10. Can I install other operating systems on my tablet?
Yes, many tablets support Linux distributions and other operating systems using similar methods.