Ultimate Guide: How to Send WhatsApp Messages from Your PC Easily
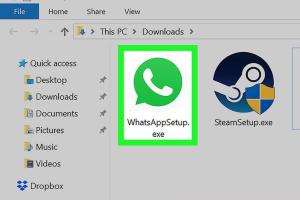
-
Quick Links:
- Introduction
- Why Use WhatsApp on Your PC?
- Methods to Send WhatsApp Messages from PC
- Using WhatsApp Web
- Using WhatsApp Desktop App
- Sending Messages via Emulators
- Case Studies and Examples
- Expert Insights
- Common Issues and Troubleshooting
- FAQs
Introduction
WhatsApp is one of the most popular messaging platforms worldwide, with billions of active users. While it is primarily used on mobile devices, there are numerous advantages to sending WhatsApp messages from a PC. This guide will provide you with comprehensive information on how to send WhatsApp messages from your PC, including methods, benefits, and troubleshooting tips.
Why Use WhatsApp on Your PC?
- Enhanced Productivity: Typing on a full keyboard can be much quicker and more comfortable than using a smartphone.
- Multitasking: You can easily switch between different applications while communicating via WhatsApp.
- Synchronized Chats: All messages are synced with your mobile device, ensuring you don’t miss any conversations.
- Better User Experience: Larger screen size allows for easier navigation and viewing of media files.
Methods to Send WhatsApp Messages from PC
There are primarily three methods to send WhatsApp messages from your PC:
- Using WhatsApp Web
- Using the WhatsApp Desktop App
- Using Android Emulators
Using WhatsApp Web
WhatsApp Web is a browser-based version of WhatsApp that allows you to send and receive messages directly from your computer. Here’s a step-by-step guide on how to use it:
- Open Your Browser: Launch your preferred web browser (Google Chrome, Firefox, etc.) on your PC.
- Visit WhatsApp Web: Navigate to https://web.whatsapp.com.
- Scan the QR Code: Open WhatsApp on your mobile device, go to the menu, and select 'WhatsApp Web'. Scan the QR code displayed on your PC screen.
- Start Messaging: Once connected, you can send and receive messages just like on your mobile device.
Tips for Using WhatsApp Web
- Keep your mobile device connected to the internet.
- Use keyboard shortcuts for faster navigation.
- Log out from public or shared computers for security.
Using WhatsApp Desktop App
The WhatsApp Desktop App provides a more integrated experience compared to WhatsApp Web. Here’s how to set it up:
- Download the App: Visit the WhatsApp download page and download the app for your OS (Windows or macOS).
- Install the App: Follow the installation instructions to set up WhatsApp on your desktop.
- Log In: Open the app and scan the QR code using your mobile device as described in the WhatsApp Web section.
- Enjoy Messaging: Start sending messages, sharing media, and making calls directly from your desktop.
Benefits of the WhatsApp Desktop App
- Better performance and stability compared to browser usage.
- Access to notifications and system tray features.
- Offline message access if the app was open while offline.
Sending Messages via Emulators
If you prefer to use your existing smartphone apps on your PC, consider using an Android emulator. Here’s how you can do it:
- Choose an Emulator: Download an Android emulator like BlueStacks or Nox Player.
- Install the Emulator: Follow the setup instructions to install the emulator on your PC.
- Install WhatsApp: Open the emulator and download WhatsApp from the Google Play Store.
- Set Up WhatsApp: Follow the setup process as you would on a mobile device, including phone number verification.
- Start Messaging: Use WhatsApp within the emulator to communicate as you normally would.
Case Studies and Examples
Several businesses and individuals have leveraged the ability to send WhatsApp messages from a PC to enhance communication and productivity. For instance:
- Case Study 1: A digital marketing agency found that using WhatsApp Web allowed their team to collaborate more efficiently during campaigns.
- Case Study 2: A small business owner reported increased customer satisfaction by responding to inquiries faster through the WhatsApp Desktop App.
Expert Insights
Experts recommend utilizing WhatsApp on PC for tasks that require multi-tasking or when dealing with large volumes of messages. According to a study by Statista, WhatsApp is the leading messaging app globally, which reflects its utility in both personal and professional communication.
Common Issues and Troubleshooting
While using WhatsApp on a PC is generally seamless, you may encounter some issues. Here are solutions to common problems:
- Connection Issues: Ensure your phone is connected to the internet and that you are using the latest version of WhatsApp.
- QR Code Not Scanning: Make sure your phone's camera is functioning properly and try refreshing the QR code page.
- App Crashes: Restart your computer and check for updates to the WhatsApp app.
FAQs
- Can I use WhatsApp on my PC without my phone? No, WhatsApp Web and Desktop require your phone to be connected to the internet.
- Is there a limit to how many messages I can send from my PC? No, you can send an unlimited number of messages, just like on your phone.
- Can I make voice or video calls using WhatsApp Web? Not directly, but you can receive calls on your phone while using WhatsApp Web.
- What should I do if I forget to log out from a public computer? Log out remotely from your phone via the 'Linked Devices' section in WhatsApp.
- Are my messages secure on WhatsApp Web? Yes, WhatsApp uses end-to-end encryption, ensuring your conversations are secure.
- Can I access my WhatsApp groups on PC? Yes, all your groups are accessible on both WhatsApp Web and the Desktop App.
- Is there a size limit for files shared on WhatsApp from PC? Yes, files can be up to 100 MB in size.
- What browsers support WhatsApp Web? Most modern browsers, including Chrome, Firefox, and Edge, support WhatsApp Web.
- Can I customize notifications for WhatsApp on my PC? Yes, you can customize notifications through your operating system's settings.
- How do I update WhatsApp on my PC? Updates for the Desktop App will usually prompt automatically, or you can check for updates in the app settings.
Random Reads
- How to unlock itel phone
- How to unlock a door
- Netflix subscription free
- Naturally cleaning washing machine
- How to make cmd beep
- How to make chain armor in minecraft
- The ultimate girlfriend guide gta san andreas
- Mastering fishing in pokemon emerald
- How to make a viral video
- How to make a water heater