Easily Add Images to iMovie for Mac or iPhone: A Comprehensive Guide
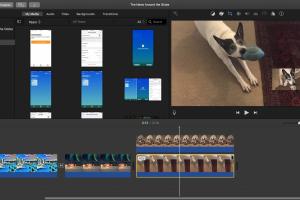
-
Quick Links:
- Introduction
- Understanding iMovie
- Prerequisites for Using iMovie
- How to Add Images to iMovie on Mac
- How to Add Images to iMovie on iPhone
- Editing Tips for Your Images in iMovie
- Case Studies and Examples
- Common Issues and Troubleshooting
- Expert Insights
- Conclusion
- FAQs
Introduction
In the digital age, video content is king. Whether you’re a budding filmmaker, a content creator, or just wanting to preserve memories, knowing how to add images to your video projects is essential. iMovie, Apple's user-friendly video editing software, makes this process simple on both Mac and iPhone. In this comprehensive guide, we'll explore how to easily integrate images into your iMovie projects, enabling you to create visually stunning videos.
Understanding iMovie
iMovie is a powerful yet accessible video editing software provided by Apple. It caters to users of all skill levels, offering a range of features from basic video editing to advanced effects. iMovie allows users to import images, video clips, and audio, enabling the creation of professional-looking videos with ease.
Prerequisites for Using iMovie
- Mac or iPhone with iMovie installed
- Images you wish to use (in supported formats such as JPEG, PNG, etc.)
- Basic knowledge of how to navigate iMovie
How to Add Images to iMovie on Mac
Adding images to iMovie on a Mac is straightforward. Here's a step-by-step guide:
Step 1: Open iMovie
Launch iMovie from your Applications folder or Dock.
Step 2: Create a New Project
Click on "Create New" and select "Movie" to start a new project.
Step 3: Import Images
- Option 1: Click on "Import Media" in the toolbar, navigate to your images, and select them.
- Option 2: Drag and drop images directly into the media library from Finder.
Step 4: Add Images to Timeline
Drag the images from the media library to the timeline at the bottom of the screen. Position them where you want them to appear in your video.
Step 5: Adjust Image Duration
Click on the image in the timeline, and then drag the edges to adjust the duration it appears in your video.
How to Add Images to iMovie on iPhone
Adding images to iMovie on an iPhone is just as simple. Follow these steps:
Step 1: Launch iMovie
Open the iMovie app on your iPhone.
Step 2: Start a New Project
Tap on the "+" icon to create a new project, then select "Movie."
Step 3: Select Images
Tap on "Media" and then on "Photos." Browse through your images and select the ones you want to add.
Step 4: Add to Timeline
Tap the images to add them to your movie timeline.
Step 5: Adjust and Edit
You can tap on the image in the timeline to adjust its length and apply any effects or transitions you desire.
Editing Tips for Your Images in iMovie
To enhance your video projects further, consider the following editing tips:
- Use Transitions: Smoothly transition between images with effects available in iMovie.
- Apply Ken Burns Effect: This effect allows for dynamic movement within still images.
- Color Correction: Adjust the brightness, contrast, and saturation of your images for a more polished look.
Case Studies and Examples
Let’s look at some real-world examples of how adding images in iMovie can elevate your video content.
Example 1: Travel Vlogs
Travel vloggers often incorporate stunning images of landmarks and landscapes to complement their video narratives, enhancing engagement and storytelling.
Example 2: Educational Content
Educators use images in their videos to clarify concepts, making learning more visual and memorable.
Common Issues and Troubleshooting
While adding images to iMovie is generally straightforward, users may encounter a few common issues:
- Images Not Importing: Ensure your images are in supported formats.
- App Crashes: Restart iMovie or your device if you experience crashes.
Expert Insights
Experts recommend regularly updating your iMovie app to access the latest features and fixes. Additionally, consider using high-resolution images to maintain video quality.
Conclusion
Adding images to iMovie on Mac or iPhone is a simple yet effective way to enhance your video projects. By following the steps outlined in this guide, you can create engaging and visually stunning videos that capture your audience's attention. Whether you're making a personal montage or a professional video, mastering the art of image integration in iMovie is a valuable skill.
FAQs
- 1. What file formats does iMovie support for images?
- iMovie supports JPEG, PNG, TIFF, and GIF formats.
- 2. Can I add images from my iCloud to iMovie?
- Yes, you can access images stored in iCloud directly from iMovie.
- 3. Is there a limit to the number of images I can add?
- No specific limit, but performance may decrease with a large number of high-resolution images.
- 4. How do I delete an image from the timeline?
- Select the image in the timeline and press the Delete key or tap the trash icon.
- 5. Can I edit images after adding them to iMovie?
- Yes, you can adjust duration, apply effects, and reposition them within your project.
- 6. How do I rotate an image in iMovie?
- Select the image, click on the cropping tool, and rotate it using the rotate buttons.
- 7. Can I add images as overlays?
- Yes, you can use the Picture-in-Picture or Split Screen options to overlay images.
- 8. What should I do if my images appear pixelated?
- Use high-resolution images to avoid pixelation in your final video.
- 9. Are there templates available for adding images?
- iMovie offers several templates that can help you style your images creatively.
- 10. How can I share my video after adding images?
- Export your video using the share button and select your desired format and platform.
Random Reads
- Open convert heic photos windows
- Open executable files mac
- How to get into esports
- How to get image url
- Discovering hidden text messages on iphone
- How to use headphones on iphone 7
- How to use gps on android
- 3 simple ways to download tiktok app
- Fix frozen safari ipad
- Fix ethernet doesnt have valid ip configuration