Mastering Excel: The Ultimate Guide to Linking Sheets for Seamless Data Management
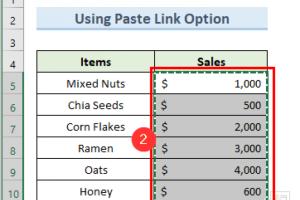
-
Quick Links:
- Introduction
- Why Link Sheets in Excel?
- Types of Links in Excel
- How to Link Sheets in Excel
- Advanced Linking Techniques
- Troubleshooting Common Issues
- Case Studies
- Expert Insights and Tips
- Conclusion
- FAQs
Introduction
Excel is more than just a spreadsheet application; it’s a powerful tool for data analysis and management. One of its standout features is the ability to link sheets, allowing seamless data integration across multiple worksheets. This functionality can save time, reduce errors, and enhance productivity. In this comprehensive guide, we will explore how to link sheets in Excel, including step-by-step instructions, advanced techniques, and real-world applications.
Why Link Sheets in Excel?
Linking sheets in Excel can significantly improve your workflow. Here are several reasons why you should consider using this feature:
- Data Consolidation: Easily compile data from various sources into a single view.
- Real-time Updates: Any changes made in one sheet automatically reflect in linked sheets.
- Improved Accuracy: Reduces the need for repetitive data entry, minimizing the risk of errors.
- Streamlined Reporting: Create dynamic reports that pull data from multiple worksheets.
Types of Links in Excel
Excel offers various ways to link sheets, each serving different purposes:
- Direct Links: Linking a cell in one sheet to a cell in another sheet.
- 3D References: Referring to the same cell across multiple sheets.
- Named Ranges: Using names to refer to cells or ranges for easier linking.
How to Link Sheets in Excel
Linking sheets in Excel can be accomplished in several straightforward steps:
Step 1: Open Your Excel Workbook
Start by opening the Excel workbook containing the sheets you wish to link.
Step 2: Select the Cell to Link From
Choose the cell in the first sheet (Sheet1) where you want to create the link.
Step 3: Create the Link
- Type the equals sign (=).
- Navigate to the sheet (Sheet2) that contains the cell you want to link to.
- Select the target cell in the second sheet.
- Press Enter.
Your cell in Sheet1 should now display the value from the linked cell in Sheet2.
Advanced Linking Techniques
Once you master basic linking, you can explore advanced techniques to enhance your Excel skills:
Using 3D References
A 3D reference allows you to link to multiple sheets. For instance, if you have three sheets named "January," "February," and "March," and you want to sum a specific cell (A1) across these sheets, you can use the formula:
=SUM(January:March!A1)
Linking with Named Ranges
By creating named ranges, you can simplify your formulas. To name a range:
- Select the cells you want to name.
- Go to the Formulas tab and click on "Define Name."
- Enter a name and click OK.
Now, you can link to this range using its name instead of cell references, making your formulas more readable.
Troubleshooting Common Issues
Linking sheets can sometimes lead to issues. Here are some common problems and solutions:
Broken Links
If you receive a broken link error, ensure that the source sheet or workbook is open. If it’s been moved or renamed, update the link.
Data Not Updating
Check your settings to ensure that Excel is set to automatically update links. Go to File > Options > Advanced and look for the “Update automatic links at open” option.
Case Studies
To illustrate the power of linking sheets, let’s explore a few case studies:
Case Study 1: Project Management
A project manager used linked sheets to consolidate timelines, budgets, and resources across multiple teams. By linking sheets, they achieved a real-time view of project progress, enabling timely decision-making.
Case Study 2: Sales Reporting
A sales team linked monthly sales reports to a master dashboard. This approach allowed them to visualize trends over time, leading to improved forecasting and sales strategies.
Expert Insights and Tips
Excel professionals recommend the following tips for effective sheet linking:
- Always back up your work before making significant changes.
- Use clear and descriptive names for your sheets and ranges.
- Regularly audit your links to ensure they remain functional.
Conclusion
Linking sheets in Excel is a powerful feature that can streamline your data management processes. Whether you’re a beginner or an advanced user, mastering this skill will enhance your productivity and efficiency. By following the steps and techniques outlined in this guide, you’ll be well on your way to becoming an Excel expert.
FAQs
What is linking sheets in Excel?
Linking sheets in Excel allows you to connect data from one sheet to another, enabling real-time updates and improved data management.
Can I link sheets from different workbooks?
Yes, you can link sheets from different workbooks. Just include the file name in the reference when linking.
How do I break a link between sheets?
You can break a link by going to the Data tab, selecting "Edit Links," and choosing "Break Link."
What happens if I move a linked sheet?
If you move a linked sheet, the link may break. You will need to update the link to the new location.
Can I link entire ranges?
Yes, you can link entire ranges by using cell references for the range you want to link to.
How do I update linked data?
Linked data updates automatically when you open the workbook, provided that the source sheet is accessible.
Are there limitations to linking sheets?
Yes, there are limitations, including the number of external links and potential performance issues with large datasets.
Can I link to charts in another sheet?
Charts cannot be linked directly but can reference the same data sources across sheets.
How do I ensure my links are secure?
To ensure link security, use password protection for your workbooks and avoid sharing sensitive data through links.
What is a circular reference?
A circular reference occurs when a formula refers back to its own cell, which can create errors in calculations.
Can linking sheets improve collaboration?
Yes, linking sheets allows multiple users to view and interact with up-to-date data, enhancing collaboration.