Mastering PDF to Excel: A Comprehensive Guide to Copying Tables
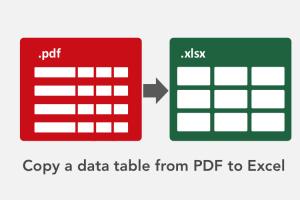
-
Quick Links:
- Introduction
- Understanding PDFs and Excels
- Why Copy Tables from PDF to Excel?
- Methods to Copy Tables from PDF to Excel
- Manual Copy and Paste
- Using Adobe Acrobat
- Online PDF to Excel Tools
- Excel Data Import Feature
- Using Data Extraction Software
- Best Tools and Software for PDF to Excel Conversion
- Case Studies
- Expert Insights
- Step-by-Step Guide
- Common Issues and Solutions
- FAQs
Introduction
In today's data-driven world, the ability to extract and manipulate data efficiently is crucial. Many professionals often find themselves needing to transfer data from PDF documents to Excel spreadsheets. This guide will provide you with comprehensive methods, tools, and strategies to make this process as seamless as possible.
Understanding PDFs and Excels
PDF (Portable Document Format) files are widely used for sharing documents because they maintain formatting across platforms. However, extracting data from PDFs can be challenging, especially when it comes to tables. Excel, on the other hand, is a powerful tool for data manipulation, allowing users to perform calculations and analyses easily.
Why Copy Tables from PDF to Excel?
There are several reasons why someone might need to copy tables from a PDF to Excel:
- Data Analysis: Excel allows for advanced data manipulation, making it easier to analyze information.
- Reporting: Combining data from multiple sources can enhance reporting capabilities.
- Data Validation: Excel’s functions enable users to validate data for accuracy.
Methods to Copy Tables from PDF to Excel
Manual Copy and Paste
The simplest method is to manually select the table in the PDF and copy it to Excel. Here’s how:
- Open the PDF file.
- Select the table you want to copy.
- Right-click and select ‘Copy’ or use the keyboard shortcut (Ctrl+C).
- Open Excel and select the cell where you want to paste the table.
- Right-click and select ‘Paste’ or use the keyboard shortcut (Ctrl+V).
However, this method may not always preserve the formatting, especially for complex tables.
Using Adobe Acrobat
If you have Adobe Acrobat, you can export PDF tables directly to Excel:
- Open the PDF in Adobe Acrobat.
- Click on ‘Export PDF’ in the right pane.
- Select ‘Spreadsheet’ and then ‘Microsoft Excel Workbook’.
- Click ‘Export’ and save the file.
This method typically yields better formatting results compared to manual copying.
Online PDF to Excel Tools
There are several free and paid online tools available for converting PDFs to Excel:
- PDF to Excel Converter - A user-friendly tool for quick conversions.
- Smallpdf - Offers a variety of PDF manipulation tools, including conversion.
- ILovePDF - Another popular tool with an intuitive interface.
Using these tools is typically straightforward: upload your PDF, choose the conversion option, and download the Excel file.
Excel Data Import Feature
Excel has built-in features that allow you to import data directly from PDF files. Here’s how:
- Open Excel and create a new workbook.
- Go to the ‘Data’ tab.
- Select ‘Get Data’ > ‘From File’ > ‘From PDF’.
- Locate your PDF file and click ‘Import’.
- Choose the table you want to import from the Navigator pane.
- Click ‘Load’ to import the data into Excel.
This method is very effective for extracting structured data from PDFs.
Using Data Extraction Software
For frequent PDF to Excel conversions, specialized data extraction software may be a worthwhile investment. Tools like Tabula and ABBYY FineReader can automate the process and handle large volumes of data.
Best Tools and Software for PDF to Excel Conversion
Here’s a list of some of the best tools you can use:
- Adobe Acrobat Pro DC: Industry standard for PDF editing and conversion.
- Excel Data Import: Built-in Excel feature for direct data retrieval.
- Tabula: Open-source software specifically designed for extracting data from PDFs.
- ABBYY FineReader: Comprehensive OCR tool with PDF conversion capabilities.
- Online Converters: Websites like Smallpdf and ILovePDF for simple, occasional tasks.
Case Studies
To illustrate the effectiveness of the different methods outlined, consider the following case studies:
Case Study 1: A Marketing Firm
A marketing firm needed to extract sales figures from multiple PDF reports. By using Adobe Acrobat, they were able to convert all documents in bulk, saving them hours of manual labor.
Case Study 2: Academic Research
A university researcher used Excel’s data import feature to analyze survey results collected in PDF format. The process allowed for quick statistical analysis, leading to faster publication of results.
Expert Insights
Industry experts emphasize the importance of choosing the right method based on the complexity of the table and the volume of data. For one-off tasks, online tools might suffice; however, for regular use, investing in software like Adobe Acrobat or ABBYY FineReader can greatly enhance efficiency.
Step-by-Step Guide
Here’s a comprehensive step-by-step guide for using each method effectively:
Step 1: Manual Copy and Paste
- Open your PDF and locate the table.
- Select the table, copy it, and paste it into Excel.
- Adjust the formatting as necessary.
Step 2: Using Adobe Acrobat
- Launch Adobe Acrobat and open the PDF.
- Navigate to the ‘Export PDF’ option.
- Select ‘Spreadsheet’ and choose ‘Microsoft Excel Workbook’.
- Export and save the file to your computer.
- Open the new Excel file to review the data.
Step 3: Online PDF to Excel Tools
- Visit a PDF to Excel conversion tool.
- Upload your PDF file.
- Start the conversion process.
- Download the converted Excel file.
Step 4: Excel Data Import
- Open Excel and create a new workbook.
- Go to the ‘Data’ tab and choose ‘Get Data’ > ‘From PDF’.
- Select and import your PDF document.
- Choose the desired table and load it into Excel.
Step 5: Using Data Extraction Software
- Install your chosen data extraction software.
- Import the PDF file into the software.
- Select the tables you want to extract.
- Export the data to an Excel spreadsheet.
Common Issues and Solutions
When copying tables from PDFs, users often encounter several common issues:
- Formatting Loss: Use Adobe Acrobat for better results.
- Data Misalignment: Manually adjust columns in Excel after pasting.
- Inaccessible Tables: If the PDF is scanned, use OCR software to extract data.
FAQs
1. Can I copy tables from scanned PDFs?
Yes, you will need OCR software to convert the scanned image into editable text.
2. What is the best online tool for converting PDF to Excel?
Some popular options include Smallpdf, ILovePDF, and PDF to Excel Converter.
3. Does Adobe Acrobat guarantee perfect conversion?
While Adobe Acrobat provides high-quality conversions, complex tables may still require manual adjustments.
4. Is there a free method to copy tables from PDF to Excel?
Yes, using online tools like Smallpdf or manual copy-pasting are free methods.
5. How do I handle large PDFs with multiple tables?
Consider using data extraction software designed for bulk data handling.
6. Can I automate the PDF to Excel conversion process?
Yes, using specialized software with batch processing capabilities can automate this task.
7. What should I do if the data is misaligned after pasting?
Manually adjust the columns and rows or use Excel’s text-to-columns feature for better alignment.
8. Are there security concerns with online PDF conversion tools?
Yes, always check the privacy policy of the tool you choose to ensure your data is secure.
9. Can Excel handle large datasets imported from PDF?
Excel can handle large datasets, but performance may vary based on your system specs and Excel version.
10. What is the fastest way to copy a simple table?
Manual copy-pasting is often the quickest method for simple tables.
Random Reads
- Extend wireless range keyboard mouse
- Factory reset alexa devices
- How to remove tempered glass
- How to synchronize wii remote
- Effective strategies to eliminate musty odors
- How to set up external hard drive wii u
- How to set up ftp between two computers
- How to hook up generator to house
- How to humidify your room
- How to jump in dark souls