Ultimate Guide on How to Reinstall Windows: Step-by-Step Instructions
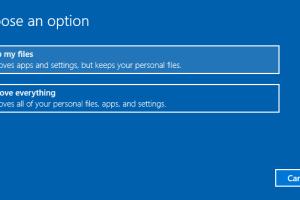
-
Quick Links:
- 1. Why Reinstall Windows?
- 2. Preparing for Reinstallation
- 3. Backing Up Your Data
- 4. Methods to Reinstall Windows
- 5. Step-by-Step Guide for Reinstallation
- 6. Troubleshooting Issues After Reinstall
- 7. FAQs
1. Why Reinstall Windows?
Reinstalling Windows can seem daunting, but it’s a common necessity for many users. Reasons to consider a reinstall include:
- Improved performance
- Resolving software conflicts
- Fixing system errors
- Removing malware and viruses
- Starting fresh with a clean slate
In fact, studies have shown that over 70% of users experience enhanced system performance after a fresh installation of the operating system. Source
2. Preparing for Reinstallation
Before diving into the reinstallation process, proper preparation is crucial. Here’s what you need to do:
- Ensure you have a valid Windows license key.
- Download the latest version of Windows from the official Microsoft website.
- Check hardware compatibility by visiting Microsoft’s official site.
- Gather necessary drivers for your hardware components.
3. Backing Up Your Data
One of the most important steps before reinstalling Windows is ensuring your data is safe. Here are some effective backup strategies:
- Use external hard drives.
- Utilize cloud storage services such as Google Drive or OneDrive.
- Create system images using built-in Windows tools.
For example, a recent survey revealed that 60% of users lost important data due to inadequate backup before reinstallation. Source
4. Methods to Reinstall Windows
There are several methods to reinstall Windows, each suited for different situations:
- Reset This PC: An easy method available in Windows settings.
- Installation Media: Using a USB or DVD to perform a clean reinstall.
- System Restore: Reverting to a previous state without losing personal files.
5. Step-by-Step Guide for Reinstallation
Here’s a detailed step-by-step guide to help you reinstall Windows successfully:
5.1 Using Reset This PC
- Open Settings and navigate to Update & Security.
- Select Recovery from the left panel.
- Click on Get Started under Reset this PC.
- Choose whether to keep or remove your files.
- Follow the prompts to complete the reset process.
5.2 Creating Installation Media
To create installation media:
- Visit the Microsoft download page.
- Download the Media Creation Tool.
- Run the tool and select 'Create installation media'.
- Choose the language, edition, and architecture.
- Insert a USB drive and select it as your media destination.
After creating the media, restart your PC and boot from the USB drive to begin the installation process.
5.3 Performing a Clean Install
To perform a clean install:
- Boot from the installation media.
- Select your language preferences and click Next.
- Click Install Now and enter your product key.
- Choose Custom Installation and select the partition for installation.
- Follow the prompts to complete the installation.
6. Troubleshooting Issues After Reinstall
Even after a successful reinstallation, users may encounter issues. Common problems include:
- Missing drivers
- Windows not activating
- Software compatibility issues
For driver issues, visit the manufacturer’s website for the latest drivers. For activation problems, ensure your product key is valid and try activating again.
FAQs
1. How long does it take to reinstall Windows?
The process can take anywhere from 30 minutes to a few hours, depending on your hardware and the method used.
2. Will I lose my files when reinstalling Windows?
If you choose to keep your files during a reset, they will remain. However, always back up important data before proceeding.
3. Can I reinstall Windows without a product key?
Yes, you can reinstall Windows, but you will need a valid product key to activate it later.
4. What should I do if Windows won’t install?
Check your installation media, ensure your hardware is compatible, and troubleshoot any error messages you encounter.
5. Is it necessary to reinstall Windows regularly?
It’s not necessary, but a fresh install can help resolve persistent issues and improve performance.
6. Can I reinstall Windows on a different computer?
Yes, as long as the Windows license allows it. Check your license agreement for any restrictions.
7. What is the difference between resetting and reinstalling Windows?
Resetting Windows restores it to factory settings, while reinstalling allows for a fresh installation from scratch.
8. How do I find my Windows product key?
You can find your product key on the packaging, in a confirmation email, or by using software tools that retrieve it.
9. Can I reinstall Windows without losing my installed programs?
A reset option allows you to keep your files, but installed programs will typically need to be reinstalled.
10. What are the risks associated with reinstalling Windows?
The main risk is data loss if backups are not made. Always ensure important files are backed up before proceeding.
Random Reads