Mastering Camera Angles in Roblox: A Comprehensive Guide
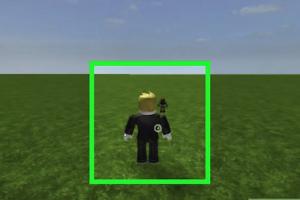
-
Quick Links:
- Introduction
- Understanding the Roblox Camera
- Types of Camera Angles in Roblox
- How to Adjust Camera Angles
- Advanced Camera Controls
- Best Practices for Camera Angles
- Case Studies: Successful Camera Angle Adjustments
- Conclusion
- FAQs
Introduction
Roblox has become a global phenomenon, capturing the hearts and minds of millions of players worldwide. One of the critical components that enhance gameplay is the camera system. Adjusting camera angles can transform your gaming experience, provide better perspectives, and help you execute strategies effectively. In this comprehensive guide, we’ll explore how to adjust camera angles in Roblox, covering everything from basic controls to advanced techniques.
Understanding the Roblox Camera
The Roblox camera is a unique tool that allows players to navigate their virtual worlds. Understanding its functionalities is essential for any player looking to enhance their gameplay.
Camera Types in Roblox
- Classic Camera: The default camera mode that follows the player automatically.
- First-Person Camera: Provides a view from the player’s perspective, ideal for immersive gameplay.
- Third-Person Camera: Allows players to see their avatars while navigating the world.
Each camera mode has its unique advantages and is suited for different gameplay styles.
Types of Camera Angles in Roblox
Adjusting camera angles can significantly affect how you interact with the game. Here’s a breakdown of various camera angles you can utilize:
1. Overhead View
This angle provides a bird's-eye view of the game world, great for strategic planning.
2. Side View
Perfect for platforming segments, allowing players to gauge jumps and distances better.
3. Close-Up View
This angle is useful for focusing on specific details or characters within the game.
How to Adjust Camera Angles
Step-by-Step Guide
Adjusting camera angles in Roblox is straightforward. Follow these steps:
1. Accessing Camera Settings
Open the game and navigate to the settings menu. Look for the camera options.
2. Choosing a Camera Mode
Select your desired camera mode (Classic, First-Person, or Third-Person).
3. Adjusting the Angle
Use your mouse or game controls to change the camera angle. You can rotate the camera for better views.
4. Saving Your Preferences
Once you have your preferred camera settings, make sure to save them for future sessions.
Advanced Camera Controls
For players looking to take their gameplay to the next level, utilizing advanced camera controls can provide enhanced experiences:
Using Scripting for Camera Control
For developers or advanced users, Roblox allows scripting to create custom camera movements.
Sample Script for Smooth Camera Transition
local camera = game.Workspace.CurrentCamera
camera.CameraType = Enum.CameraType.Scriptable
camera.CFrame = CFrame.new(Vector3.new(0, 50, 0), Vector3.new(0, 0, 0))
This script sets the camera type to scriptable and moves it to a specific location.
Best Practices for Camera Angles
To maximize gameplay, consider the following best practices when adjusting camera angles:
- Experiment with different angles to find what suits your play style.
- Be aware of environmental obstacles that may block your view.
- Adjust angles during critical moments for better situational awareness.
Case Studies: Successful Camera Angle Adjustments
Case Study 1: The Platforming Challenge
A popular platforming game on Roblox required precise jumps. Players who utilized overhead views achieved better results.
Case Study 2: Combat Situations
In a combat game, players who switched to a first-person view during fights had a higher success rate.
Conclusion
Adjusting camera angles in Roblox can significantly enhance your gaming experience. Whether you’re a casual player or a serious developer, understanding and utilizing camera controls can improve gameplay and offer new ways to interact with the virtual world. Remember to keep experimenting and adapting your camera settings to suit your needs!
FAQs
1. How do I change my camera angle in Roblox?
You can change your camera angle through the settings menu or by using your mouse to adjust it in-game.
2. Can I use scripts to control the camera?
Yes, advanced users can write scripts to customize camera movements in Roblox.
3. What is the best camera mode for combat?
First-person mode is generally the best for combat as it provides a direct view of the action.
4. Are there any shortcuts for camera controls?
Yes, using the right mouse button can help you rotate the camera quickly in any direction.
5. Can I lock my camera angle?
Yes, you can set your camera type to Scriptable to lock it in a specific position.
6. How do I reset my camera settings?
You can reset your camera settings to default in the game settings menu.
7. Does camera angle affect gameplay?
Yes, the right camera angle can improve your awareness and performance in the game.
8. What is the ideal camera angle for exploration?
An overhead view is often best for exploration, providing a broader perspective of the environment.
9. Can I adjust the camera angle while in play?
Yes, camera angles can be adjusted on the fly during gameplay.
10. How can I improve my camera skills in Roblox?
Practice using different camera angles and settings in various game modes to enhance your skills.
Random Reads
- What does sussy baka mean
- What does no caller id mean how to stop them
- Install antivirus guide
- Install bittorrent client
- How to use adobe photoshop
- Stop endermen spawning attacking
- Stop ads youtube
- How to use skype to call any phone
- Simple diy ways polish restore plastic so it shines
- How to wrap text in indesign