5 Innovative Tricks to Maximize ChatGPT with Word, Google Docs, & PDFs
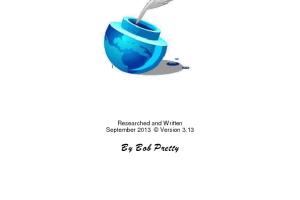
-
Quick Links:
- Introduction
- Trick 1: Enhanced Writing Assistance
- Trick 2: Seamless Document Summarization
- Trick 3: Collaborative Brainstorming
- Trick 4: Automated Formatting and Style Checks
- Trick 5: PDF Interaction and Content Extraction
- Conclusion
- FAQs
Introduction
In an age where AI and productivity tools are helping us streamline our workflows, ChatGPT has emerged as a powerful assistant for various document formats like Word, Google Docs, and PDFs. This article will explore five innovative tricks to maximize your utilization of ChatGPT across these platforms. From enhancing your writing to automating formatting checks, these strategies can significantly boost your productivity and creativity.
Trick 1: Enhanced Writing Assistance
ChatGPT can serve as an invaluable writing assistant, helping you draft, edit, and refine your documents in Word and Google Docs. Here’s how to effectively use this feature:
Step-by-Step Guide
- Drafting Text: Start by prompting ChatGPT with a specific topic. For instance, you can ask, “Write an introduction about the benefits of remote work.” Copy the generated text into your Word or Google Docs document.
- Editing Content: After drafting, request ChatGPT to review the text. Use prompts like, “Can you suggest improvements for this paragraph?” This will refine your writing and enhance clarity.
- Generating Ideas: If you’re stuck, ask ChatGPT for ideas. For example, “What are some creative ways to engage employees in remote settings?”
Case Study: Content Creation
Consider a marketing team that used ChatGPT to generate a series of blog posts. By engaging ChatGPT for initial drafts and editing, they reduced their writing time by 50% while maintaining high-quality content, allowing them to focus on strategy and outreach.
Trick 2: Seamless Document Summarization
ChatGPT excels at summarizing lengthy documents, making it easier to extract actionable insights or key points. Here’s how to leverage it:
Step-by-Step Guide
- Input Your Document: Copy and paste sections of your document into ChatGPT and request a summary. For instance, “Summarize this paragraph in three sentences.”
- Highlight Key Points: Ask ChatGPT to identify the main ideas. Use prompts like, “What are the key takeaways from this report?”
Example: Research Papers
A student used ChatGPT to summarize a 20-page research paper for a class presentation. By inputting sections one at a time, they were able to create concise summaries that communicated the essential findings without getting lost in the details.
Trick 3: Collaborative Brainstorming
ChatGPT can act as a brainstorming partner, providing fresh ideas and perspectives during collaborative projects in Google Docs. Here’s how to make the most of this feature:
Step-by-Step Guide
- Idea Generation: Start a collaborative document and invite team members to propose topics. Use ChatGPT to expand on these ideas.
- Feedback Loop: After drafting ideas, ask ChatGPT for feedback on potential strategies or concepts.
Expert Insight
Experts recommend using AI tools like ChatGPT during brainstorming sessions to break creative blocks. This can lead to innovative solutions that human teams might overlook.
Trick 4: Automated Formatting and Style Checks
Maintaining consistency in formatting and style is crucial for professionalism. ChatGPT can assist in this area as well:
Step-by-Step Guide
- Check Formatting: Ask ChatGPT if your document adheres to a specific style guide (APA, MLA, etc.). For example, “Is this citation format correct?”
- Style Suggestions: Request suggestions for improving readability, such as “How can I make this passage more concise?”
Statistical Data
According to a study by the American Psychological Association, documents that adhere to consistent formatting and style are perceived as 30% more credible than those that do not. Leveraging tools like ChatGPT can help ensure your documents meet these standards.
Trick 5: PDF Interaction and Content Extraction
PDFs often contain valuable information that can be challenging to extract. ChatGPT can aid in retrieving and interpreting this data:
Step-by-Step Guide
- Extracting Text: Use a PDF-to-text converter if necessary, then input the text into ChatGPT and ask for a summary or analysis.
- Data Interpretation: If your PDF contains tables or charts, describe them to ChatGPT and ask for an interpretation of the data.
Real-World Example
A researcher needed to extract data from a technical PDF report. Utilizing ChatGPT, they converted the data into a readable format, allowing them to quickly analyze results without manually sifting through pages of information.
Conclusion
By implementing these five tricks, you can significantly enhance your productivity and creativity in Word, Google Docs, and PDFs using ChatGPT. This AI-powered tool not only streamlines your writing process but also enriches your documents with innovative ideas and structured formatting. Embrace these techniques to transform your document creation experience!
FAQs
1. How do I integrate ChatGPT with Google Docs?
You can copy and paste text between ChatGPT and Google Docs or use browser extensions that allow for seamless integration.
2. Can ChatGPT help with grammar and style checks in Word documents?
Yes, you can ask ChatGPT to review your text for grammar and style suggestions.
3. Is there a way to use ChatGPT for PDF content?
While ChatGPT cannot directly read PDFs, you can extract text and input it into ChatGPT for analysis.
4. Are there specific prompts that work best with ChatGPT?
Yes, specific prompts that clearly articulate your needs yield the best results. For example, “Can you provide a summary of this text?”
5. Can ChatGPT help brainstorm ideas for a team project?
Absolutely! ChatGPT can generate a variety of ideas based on initial prompts provided by your team.
6. How can I ensure my document maintains a professional tone with ChatGPT?
Use prompts that specify the desired tone, such as “Make this text more professional.”
7. What are the limitations of using ChatGPT with documents?
ChatGPT may not always understand context perfectly and might generate irrelevant information if prompts are unclear.
8. Can ChatGPT assist with summarizing long reports?
Yes, you can input sections of a report and ask for concise summaries or key points.
9. Is there a cost associated with using ChatGPT for document creation?
ChatGPT offers free and paid plans, with the paid version providing enhanced capabilities.
10. How does using ChatGPT improve my writing process?
ChatGPT can accelerate drafting, provide instant feedback, and help brainstorm ideas, making the writing process more efficient.
Random Reads
- Unlocking collaboration share google docs
- Unlocking cydia free apps
- How to make tools in minecraft
- How to share your location in waze
- How to shiny chain oras
- 4 easy ways to insert a bullet point in adobe photoshop
- Getting started with notepad
- Google chromecast setup
- Activate tracfone
- Activate microsoft office pc mac