Effortless File Sharing: 2 Simple Ways to Upload and Share a Google Drive File
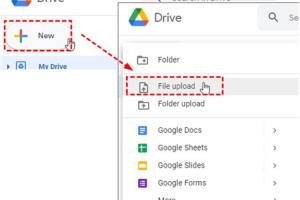
-
Quick Links:
- Introduction
- Understanding Google Drive
- Method 1: Uploading via the Web Interface
- Method 2: Uploading via the Mobile App
- Sharing Files on Google Drive
- Tips for Effective Sharing
- Case Studies
- Expert Insights
- FAQs
- Conclusion
Introduction
In our increasingly digital world, sharing files efficiently is crucial for both personal and professional life. Google Drive stands out as one of the most popular cloud storage solutions, allowing users to store, upload, and share files seamlessly. In this article, we will delve into two simple methods to upload and share a file on Google Drive, ensuring you can maximize your productivity and collaboration efforts.
Understanding Google Drive
Google Drive is a cloud storage service that offers users the ability to save files online and access them from any device with internet connectivity. It integrates with various Google services, such as Google Docs, Sheets, and Slides, making it an essential tool for users who rely on collaborative work and file sharing.
Method 1: Uploading via the Web Interface
Uploading files to Google Drive using the web interface is straightforward and user-friendly. Here’s a step-by-step guide to help you through the process:
Step 1: Open Google Drive
Navigate to drive.google.com and sign in with your Google account. If you don’t have one, you’ll need to create a Google account.
Step 2: Click the “New” Button
Once logged in, locate the “New” button on the left side of the screen. Click it to reveal a dropdown menu.
Step 3: Select “File Upload”
From the dropdown menu, choose “File upload.” A file browser will appear, allowing you to select the file(s) you wish to upload.
Step 4: Choose Your File
Locate the file on your computer and click “Open.” The upload will start immediately, and you’ll see a progress bar at the bottom right of your screen.
Step 5: Confirmation
Once the upload is complete, you’ll see the file appear in your Google Drive. You can now move on to sharing the file with others.
Method 2: Uploading via the Mobile App
For users on the go, Google Drive’s mobile app allows for quick and easy uploads. Follow these steps:
Step 1: Open the Google Drive App
Download the Google Drive app from the Google Play Store or Apple App Store. Open the app and sign in with your Google account.
Step 2: Tap the “+” Icon
In the app, tap the “+” icon, usually found in the bottom right corner of the screen.
Step 3: Choose “Upload”
Select “Upload” from the menu that appears. You will then be prompted to choose the type of file you want to upload, such as photos, videos, or documents.
Step 4: Select Your File
Browse through your device’s files and select the one you wish to upload. Tap “Upload” to start the process.
Step 5: Check the Upload Status
The app will show you the upload status. Once complete, the file will appear in your Google Drive, ready to be shared.
Sharing Files on Google Drive
Once your file is uploaded, sharing it is just as easy. Here’s how to do it:
Step 1: Right-Click (or Tap) on the File
On the web, right-click the file you want to share. On mobile, tap the three dots next to the file name.
Step 2: Choose “Share”
From the context menu, select “Share.” This will open a sharing settings window.
Step 3: Enter Email Addresses
In the sharing settings, you can enter the email addresses of individuals you would like to share the file with. You can also adjust their permissions (Viewer, Commenter, Editor).
Step 4: Send the Invitation
After entering the email addresses and setting permissions, click “Send.” The recipients will receive an email with a link to the file.
Step 5: Get Shareable Link
If you prefer to share a link, click “Copy link.” This will generate a shareable link that you can send through any medium (email, text, social media).
Tips for Effective Sharing
To make the most of your file sharing, consider these best practices:
- Always check the permissions before sending the file.
- Use descriptive file names for easy identification.
- Regularly review shared files to maintain privacy.
- Utilize Google Drive’s commenting feature for feedback.
Case Studies
Let’s explore a couple of real-world examples of how individuals and businesses effectively use Google Drive for file sharing:
Case Study 1: Freelancers Collaborating on Projects
A group of freelance designers used Google Drive to collaborate on a major project. By uploading drafts and sharing them with clients for feedback, they enhanced communication and streamlined their workflow.
Case Study 2: Educational Institutions Sharing Resources
Teachers at a local school used Google Drive to share educational resources with students and parents. This not only improved accessibility but also fostered an engaging learning environment.
Expert Insights
According to tech experts, “Google Drive is not just a storage solution; it’s a collaboration powerhouse.” Utilizing its features efficiently can lead to improved productivity and teamwork.
FAQs
1. Can I upload large files to Google Drive?
Yes, Google Drive allows file uploads up to 5TB, provided you have sufficient storage space.
2. Is there a limit to the number of files I can upload?
No, there is no limit on the number of files you can upload, but there are storage limits based on your Google account type.
3. Can I share files without a Google account?
Yes, you can share files via a link, allowing anyone with the link to access the file without needing a Google account.
4. How do I change permissions after sharing?
Right-click on the file, select “Share,” and adjust the permissions for each user or link.
5. Can I revoke access to shared files?
Yes, you can revoke access by changing permissions or removing the user from the sharing settings.
6. Is Google Drive secure for sensitive documents?
Google Drive offers robust security measures, including encryption, but it's advisable to use additional security measures for highly sensitive information.
7. Can I access Google Drive offline?
Yes, you can access Google Drive files offline by enabling offline access in the app settings.
8. How long does it take to upload files?
The upload time depends on your internet speed and the size of the file being uploaded.
9. What file types can I upload to Google Drive?
You can upload various file types, including documents, images, videos, and more.
10. How do I organize my files in Google Drive?
You can create folders, use color codes, and add descriptions to keep your files organized.
Conclusion
With Google Drive, uploading and sharing files has never been easier. By following the methods outlined in this article, you can enhance your productivity and collaborate effectively. Whether you’re a student, professional, or casual user, mastering Google Drive is a valuable skill in today’s digital landscape.