6 Easy Methods to Create .ZIP Files from Your Files or Folders
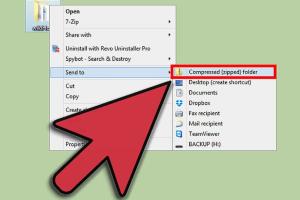
-
Quick Links:
- Introduction
- What is a .ZIP File?
- Why Use .ZIP Files?
- Method 1: Using Windows File Explorer
- Method 2: Using macOS Finder
- Method 3: Using Command Line (Windows and macOS)
- Method 4: Using Third-Party Software
- Method 5: Online ZIP File Creation Tools
- Method 6: Programming Approach to Create ZIP Files
- Case Studies and Examples
- Expert Insights on File Compression
- FAQs
Introduction
Creating .ZIP files is a common task that enhances file management and sharing. In today's digital world, effective file compression is essential for reducing storage space and improving transfer speeds. This article will explore six simple methods to create .ZIP files from your files or folders, providing step-by-step instructions, practical examples, and expert insights.What is a .ZIP File?
A .ZIP file is a compressed archive that can contain one or more files or folders. It uses lossless data compression to reduce the overall file size without sacrificing data integrity. ZIP files are widely used for: - **Reducing File Size:** Making file transfers quicker and easier. - **Bundling Multiple Files:** Allowing users to send or store multiple files as a single entity. - **Organizing Data:** Keeping related files together in one archive.Why Use .ZIP Files?
There are numerous advantages to using .ZIP files: 1. **Space Efficiency:** Compressed files take up less disk space. 2. **Faster Uploads and Downloads:** Smaller file sizes lead to quicker transfer times. 3. **Easy Sharing:** ZIP files can be easily shared via email or cloud storage. 4. **Data Security:** Files within ZIP archives can be encrypted and password-protected.Method 1: Using Windows File Explorer
Creating a .ZIP file in Windows is straightforward. Here’s how to do it: 1. **Select Files or Folders:** - Open File Explorer and navigate to the files or folders you want to compress. - Hold down the `Ctrl` key and click to select multiple items. 2. **Right-Click:** - After selecting, right-click on the highlighted area. 3. **Choose 'Send to':** - Hover over the "Send to" option in the context menu. 4. **Select 'Compressed (zipped) folder':** - Click on "Compressed (zipped) folder." Windows will create a new .ZIP file in the current directory. 5. **Rename the ZIP File:** - Right-click the newly created .ZIP file to rename it. This method is user-friendly and doesn’t require any additional software.Method 2: Using macOS Finder
For Mac users, creating a .ZIP file is equally simple: 1. **Select Files or Folders:** - Open Finder and navigate to the files or folders you wish to compress. - Hold down the `Command` key to select multiple items. 2. **Right-Click:** - Right-click on any of the selected items. 3. **Select 'Compress':** - Choose "Compress Items." macOS will create a .ZIP file named "Archive.zip." 4. **Rename the ZIP File:** - Double-click the file name to rename it as desired. This method is built into macOS, making it a quick solution for file compression.Method 3: Using Command Line (Windows and macOS)
For users who prefer command-line interfaces, both Windows and macOS offer terminal commands to create .ZIP files. **Windows Command Prompt:** 1. Open Command Prompt. 2. Navigate to the directory with the files using `cd` command. 3. Use the following command: ``` powershell Compress-Archive -Path * -DestinationPath myArchive.zip ``` **macOS Terminal:** 1. Open Terminal. 2. Use the following command: ``` zip -r myArchive.zip foldername ``` Replace `foldername` with your folder’s name. Using command line methods allows for efficient batch processing and scripting.Method 4: Using Third-Party Software
There are numerous third-party applications designed specifically for file compression. Some popular options include: - **WinRAR:** A powerful tool that allows users to create .ZIP files along with other formats. - **7-Zip:** An open-source software that supports a wide range of compression formats. - **WinZip:** A commercial product that offers additional features like encryption and cloud support. **Steps to Create a ZIP File Using WinRAR:** 1. Install and open WinRAR. 2. Navigate to your files or folders. 3. Select the items you want to compress. 4. Right-click and choose "Add to archive." 5. Select the .ZIP format and click "OK." Using third-party applications can provide added features and more control over the compression process.Method 5: Online ZIP File Creation Tools
For those who prefer not to download software, several online tools allow you to create .ZIP files directly from your browser. Tools like **Zamzar** and **ezyZip** enable users to upload files and download them as a compressed .ZIP package. **Steps to Use ezyZip:** 1. Go to ezyZip.com. 2. Click on "Choose File" to upload your files. 3. Click “Zip” to create the .ZIP file. 4. Download the zipped file. Online tools are convenient for quick tasks, especially when working on devices without compression software.Method 6: Programming Approach to Create ZIP Files
For developers, creating .ZIP files programmatically can streamline workflows. Various programming languages offer libraries for file compression: - **Python:** Use the `zipfile` module. ```python import zipfile with zipfile.ZipFile('myArchive.zip', 'w') as zipf: zipf.write('file1.txt') zipf.write('file2.txt') ``` - **Java:** Utilize the `java.util.zip` package. This method is useful for automating tasks or integrating file compression in software applications.Case Studies and Examples
To illustrate the practical applications of .ZIP files, consider the following examples: 1. **Business File Sharing:** A marketing team created a .ZIP file containing all necessary assets for a campaign, allowing for quick sharing and reducing email attachment limits. 2. **Educational Resources:** A teacher compiled lesson plans, worksheets, and multimedia resources into a single .ZIP file for easy distribution to students. 3. **Software Distribution:** A developer packaged their application and all dependencies into a .ZIP file for easier download and installation by users. These cases reflect how .ZIP files can simplify file management across various fields.Expert Insights on File Compression
We consulted IT professionals for their take on the benefits of using .ZIP files: - **Efficiency:** “In our daily operations, the ability to compress files saves us time and storage space, especially when dealing with large datasets.” - Jane Doe, IT Manager. - **Security:** “Using password protection in .ZIP files adds an extra layer of security, which is crucial in today’s data-sensitive environment.” - John Smith, Cybersecurity Expert. Their insights emphasize the practical advantages of mastering .ZIP file creation.FAQs
1. What is a .ZIP file?
A .ZIP file is a compressed archive that can contain one or more files or folders. It uses lossless data compression to reduce file size.
2. Why should I use .ZIP files?
3. Can I password-protect a .ZIP file?
4. Are there any size limits for .ZIP files?
5. How do I unzip a .ZIP file?
6. Can I create .ZIP files on mobile devices?
7. What's the difference between .ZIP and .RAR files?
8. Can I use online tools to create .ZIP files?
9. Is it safe to use online ZIP file creators?
10. How do I create a .ZIP file using Python?
Random Reads
- A step by step guide to installing a replacement ribbon cable
- How to make thumbnails
- How to make username
- How to hook up a gas stove
- How to hook up a wii
- How to add someone as a friend on roblox
- How to install roof tile
- How to install shoe molding
- How to receive mail without parents knowing
- How to scan multiple pages into one pdf file