Step-by-Step Guide to Setting Up a Wireless Internet Connection in Windows XP
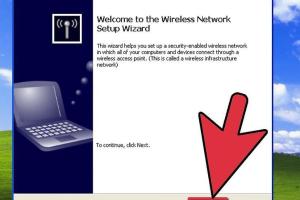
-
Quick Links:
- Introduction
- Requirements
- Step-by-Step Guide
- Troubleshooting Common Issues
- Tips for Securing Your Wireless Network
- Case Studies
- Expert Insights
- FAQs
- Conclusion
Introduction
Setting up a wireless internet connection in Windows XP can seem daunting, especially for users who are not tech-savvy. However, with the right guidance, this process can be completed in a few simple steps. This article aims to provide a comprehensive, step-by-step guide to help you connect your Windows XP system to a wireless network seamlessly.
Requirements
- A computer running Windows XP.
- A wireless network adapter (internal or USB).
- Access to a wireless router.
- Network name (SSID) and password (if any).
- Basic understanding of navigating Windows XP settings.
Step-by-Step Guide
1. Install the Wireless Network Adapter
If your computer doesn't have a built-in wireless adapter, you'll need to install an external one. Follow these steps:
- Plug in the USB wireless adapter or install the internal card according to the manufacturer's instructions.
- Windows XP should automatically detect the new hardware and prompt you to install drivers.
- Insert the installation CD that came with the adapter or download the drivers from the manufacturer's website.
- Follow the on-screen instructions to complete the installation.
2. Access the Wireless Network Connection Settings
Now that your adapter is installed, it’s time to access the network settings:
- Click on the 'Start' menu.
- Select 'Control Panel'.
- Click on 'Network Connections'.
- Locate 'Wireless Network Connection' and double-click it.
3. Configure the Wireless Network Connection
Next, you will configure the connection:
- Click on 'View Available Wireless Networks'.
- In the list, find your network's SSID (network name) and select it.
- Click 'Connect'.
- If prompted, enter the network security key (password) and click 'Connect' again.
4. Confirm Connection
To ensure you are connected to the internet:
- Open your web browser and try to visit a website.
- If the page loads, you have successfully connected to your wireless network!
Troubleshooting Common Issues
Even after following the steps above, you may encounter issues. Below are some common problems and their solutions:
- Can't find the network: Ensure your router is powered on and broadcasting. Try moving closer to the router.
- Incorrect password: Double-check the password you entered for typos.
- No internet access: Restart your router and computer. Check if other devices can connect to the network.
- Wireless adapter not detected: Reinstall the drivers or check for hardware issues.
Tips for Securing Your Wireless Network
Security is crucial when setting up a wireless network. Here are some tips:
- Change the default SSID and password of your router.
- Enable WPA2 encryption.
- Disable SSID broadcasting if unnecessary.
- Use a firewall and keep your router firmware updated.
Case Studies
Case Study 1: Home Office Setup
A user had difficulties connecting their Windows XP laptop to a new wireless router. After following the guide, they successfully connected and improved their productivity.
Case Study 2: School Network
A teacher needed to connect older computers running Windows XP to the school’s wireless network. By implementing the steps outlined, the teacher was able to integrate these computers into the network efficiently.
Expert Insights
Experts suggest that while Windows XP is an outdated operating system, many users still rely on it. Keeping your systems updated and using secure passwords are vital to maintaining network security.
FAQs
1. Can I still use Windows XP for internet browsing?
Yes, but it is not recommended due to security vulnerabilities.
2. What if my wireless adapter is not working?
Check if the drivers are installed correctly or try a different USB port.
3. How do I find my router's IP address?
Open Command Prompt and type "ipconfig" to find your router's IP address next to "Default Gateway."
4. Is there a way to boost my Wi-Fi signal?
Consider moving the router to a more central location or using a Wi-Fi extender.
5. Can I connect multiple devices to the same network?
Yes, most routers allow multiple devices to connect simultaneously.
6. What should I do if I forget my Wi-Fi password?
You can reset your router to factory settings and set a new password.
7. Is Windows XP compatible with modern routers?
Yes, but certain features may not be supported due to outdated protocols.
8. How can I share my internet connection with other devices?
You can set up Internet Connection Sharing (ICS) in Windows XP.
9. What security measures should I take for my wireless network?
Use WPA2 encryption, a strong password, and regularly update your router firmware.
10. Can I upgrade Windows XP to a newer version?
Yes, consider upgrading to Windows 7 or later for better security and support.
Conclusion
Setting up a wireless internet connection in Windows XP is manageable with the right approach. By following the steps outlined above, you can enjoy seamless internet access and stay connected. Remember to prioritize security to protect your network from potential threats.
For further information, visit Microsoft's official blog for updates on operating systems.
Random Reads
- How to unlock a door
- How to unjam a paper shredder
- How to open and read pdfs on ipad
- How to use allshare
- How to use a microphone with a mac computer
- How to use discord app iphone
- How to transfer photos from iphone to ipad
- How to subtract in excel
- How to subnet a class c network
- How to remove a shower head