Mastering Batch File Renaming in Mac OS X with Automator: A Comprehensive Guide
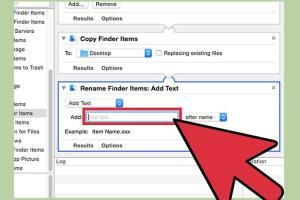
-
Quick Links:
- Introduction
- What is Automator?
- Why Use Automator for Batch Renaming?
- Step-by-Step Guide to Using Automator
- Advanced Batch Renaming Techniques
- Case Studies
- Tips and Tricks for Effective File Management
- Common Issues and Solutions
- FAQs
- Conclusion
Introduction
In today’s digital age, effective file management is crucial for productivity. For Mac OS X users, Automator is a powerful tool that can streamline various tasks, including batch renaming files. This guide will take you through the ins and outs of using Automator to rename files efficiently and effectively.
What is Automator?
Automator is a built-in application for Mac OS X that allows users to automate repetitive tasks without needing to learn programming. With a simple drag-and-drop interface, you can create workflows that can handle various tasks, including file management processes like batch renaming.
Key Features of Automator
- Simple user interface
- Wide range of actions available
- Ability to create custom workflows
- Integration with other applications on Mac OS X
Why Use Automator for Batch Renaming?
Batch renaming files manually can be tedious and time-consuming. Automator simplifies this process, allowing users to:
- Save time by processing multiple files at once
- Maintain consistency in file naming conventions
- Reduce human error in file management
Step-by-Step Guide to Using Automator
Step 1: Open Automator
To start, open Automator by searching for it in Spotlight or finding it in the Applications folder.
Step 2: Create a New Document
Select “New Document” and choose “Workflow” as the type of document you want to create.
Step 3: Select Files for Renaming
In the left panel, search for “Get Specified Finder Items” and drag it into the workflow area. Then, click “Add” to select the files you want to rename.
Step 4: Set Up the Rename Action
Next, find “Rename Finder Items” in the actions panel and drag it below the previous action. Choose the type of renaming you want to perform (e.g., Add Date, Change Case, etc.).
Step 5: Run the Workflow
Once you’ve configured your rename action, click “Run” to execute the workflow. Your files will be renamed instantly based on your specifications.
Advanced Batch Renaming Techniques
While the basics of batch renaming are straightforward, here are some advanced techniques you can employ:
Using Regular Expressions
By using regular expressions, you can create complex renaming patterns that meet specific criteria.
Combining Actions
You can combine multiple Automator actions for more complex workflows. For instance, you can rename files and then move them to a specific folder.
Case Studies
Understanding how others successfully use Automator can inspire you to implement similar strategies. Here are some examples:
Case Study 1: Photographer’s Workflow
A professional photographer uses Automator to rename thousands of images after a shoot, adding the date and event name to each file.
Case Study 2: Digital Marketing Agency
A marketing agency utilizes Automator to rename multiple graphic files, ensuring they follow a consistent naming convention for campaigns.
Tips and Tricks for Effective File Management
Implementing the following tips can enhance your file management efficiency:
- Always back up your files before running batch processes.
- Test your workflow with a few files before applying it to a large batch.
- Regularly review and update your naming conventions to maintain organization.
Common Issues and Solutions
Even with a powerful tool like Automator, users may encounter challenges. Here are some common issues and their solutions:
Issue 1: Files Not Renaming
Ensure that you have permission to modify the files and that they are not open in another application.
Issue 2: Unexpected Results
Double-check your workflow settings to make sure they align with your intended renaming scheme.
FAQs
1. Can I batch rename files without using Automator?
Yes, you can use the Finder’s built-in renaming tool, but it may be less flexible than Automator.
2. Is Automator available on all Mac OS X versions?
Automator is available on Mac OS X 10.4 and later.
3. Can I save my Automator workflow for future use?
Yes, you can save your workflow as an application or a workflow file for later use.
4. What types of files can I rename using Automator?
You can rename various file types, including images, documents, and audio files.
5. Does Automator allow for undoing changes?
Automator does not have an undo feature, so it’s crucial to back up your files before running a batch rename.
6. Can I automate other tasks besides renaming files?
Yes, Automator can handle various tasks, such as file organization, email management, and data processing.
7. Is there a limit to the number of files I can rename at once?
There is no strict limit, but renaming an excessive number of files may slow down your system.
8. Can I use Automator on older versions of Mac OS X?
Automator is included in versions 10.4 and later, but functionality may vary.
9. Are there any third-party tools for batch renaming on Mac?
Yes, there are several third-party applications available, but Automator is one of the most accessible options.
10. What if I encounter an error while using Automator?
Check the Automator community forums or Apple support for troubleshooting tips and guidance.
Conclusion
Batch renaming files in Mac OS X using Automator is a powerful way to enhance your productivity and streamline your workflow. By following the steps outlined in this guide, you can save time and reduce errors in file management. Embrace the power of automation and take control of your digital organization today!
External References
- Apple Support - Automator Overview
- Macworld - How to Use Automator on Your Mac
- iMore - Understanding Automator
Random Reads
- How to get fly in pokemon crystal
- Adjust page margins microsoft word
- Adding borders google docs
- How to clean crayon out of a dryer
- How to clean degrease laminate cabinets
- How to clean washing machine
- How to clean venetian blind
- How to block porn from google search
- How to activate straight talk
- How to activate t mobile voice mail