Ultimate Guide to Clearing Printer Queue in Windows: Step-by-Step Solutions
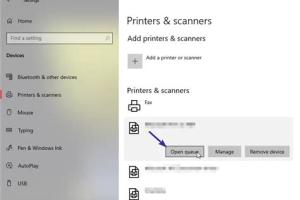
-
Quick Links:
- Introduction
- Understanding Printer Queues
- Common Issues with Printer Queues
- Step-by-Step Guide to Clearing Printer Queue
- Alternative Methods to Clear Printer Queue
- Case Studies: Real-World Examples
- Expert Insights and Tips
- Troubleshooting Frequent Issues
- Best Practices for Printer Maintenance
- FAQs
Introduction
In a world where we rely heavily on technology, printers are indispensable tools for both personal and professional tasks. However, encountering a clogged printer queue can be frustrating, leading to delays and inefficiencies. This comprehensive guide will walk you through the process of clearing your printer queue in Windows, exploring the reasons behind printing issues and providing practical solutions.
Understanding Printer Queues
A printer queue is a temporary storage area for print jobs waiting to be printed. When you send a document to print, it enters the queue. Various factors can cause the queue to become jammed, including network issues, driver problems, or user errors. Understanding how your printer queue works can help you troubleshoot and fix issues more effectively.
Common Issues with Printer Queues
Several common issues can arise with printer queues:
- Stuck Print Jobs: Sometimes a document may get stuck in the queue, preventing other documents from printing.
- Network Connectivity Issues: If you're using a network printer, issues with Wi-Fi or Ethernet connections can cause delays.
- Driver Problems: Outdated or corrupt printer drivers can lead to printing failures.
- Software Conflicts: Conflicts with other software can interfere with the printing process.
Step-by-Step Guide to Clearing Printer Queue
Method 1: Using the Windows Printer Queue Interface
- Click on the Start Menu and type Devices and Printers.
- Open the Devices and Printers window.
- Right-click on your printer and select See what's printing.
- In the new window, select the print job you want to cancel and click Cancel.
- Repeat this for any stuck jobs.
Method 2: Restarting the Print Spooler Service
- Press Windows + R to open the Run dialog.
- Type services.msc and hit Enter.
- Locate Print Spooler in the list, right-click and select Restart.
- Close the Services window and recheck your printer queue.
Method 3: Manually Deleting Print Jobs
If the above methods do not work, you can manually delete the jobs from the spool directory:
- Press Windows + R and type C:\Windows\System32\spool\PRINTERS.
- Delete all files in this folder. You may need administrative privileges to do this.
Alternative Methods to Clear Printer Queue
If you still encounter issues after trying the above methods, consider the following alternatives:
- Uninstall and reinstall the printer driver from the manufacturer's website.
- Check for Windows updates that may include printer fixes.
- Use third-party utilities designed to manage printer queues.
Case Studies: Real-World Examples
Here are a couple of case studies showcasing common printer queue problems and their resolutions:
Case Study 1: The Office Printer Dilemma
In a busy office environment, employees frequently faced delays due to a congested printer queue. After implementing a weekly maintenance schedule, including driver updates and network checks, the office reported a 75% decrease in printing delays.
Case Study 2: Home Office Troubles
A remote worker frequently had to clear their printer queue due to network issues. By switching from Wi-Fi to a wired connection, the worker experienced a significant improvement in print job reliability, eliminating the need to clear the queue regularly.
Expert Insights and Tips
Here are some expert tips to keep your printer running smoothly:
- Regularly check for printer firmware updates to enhance performance.
- Keep your printer clean and free of dust to prevent hardware issues.
- Use high-quality paper and ink to avoid jams and errors.
Troubleshooting Frequent Issues
If your printer queue is still giving you trouble, consider these frequent troubleshooting tips:
- Ensure that the printer is set as the default printer in Windows settings.
- Check the printer's physical connection to the computer or network.
- Consult the printer's manual for specific troubleshooting steps.
Best Practices for Printer Maintenance
Follow these best practices to maintain your printer and prevent future queue issues:
- Perform regular updates on printer drivers and software.
- Schedule regular cleaning and maintenance checks.
- Educate users on proper printing practices to reduce errors.
FAQs
1. What is a printer queue?
A printer queue is a list of print jobs waiting to be printed.
2. Why do print jobs get stuck in the queue?
Print jobs can get stuck due to network issues, driver problems, or conflicts with other software.
3. How do I know if my printer is offline?
If your printer is offline, it will display as such in the Devices and Printers section of Windows.
4. Can I clear the printer queue from my phone?
Some printers support mobile management apps, allowing you to clear the queue remotely.
5. What should I do if restarting the print spooler doesn't work?
Try uninstalling and reinstalling the printer driver or checking for Windows updates.
6. Is it safe to delete files from the spool folder?
Yes, deleting files from the spool folder is safe and can resolve queue issues.
7. How often should I clear my printer queue?
Clear your printer queue whenever you experience delays or stuck jobs.
8. What are the signs of a printer hardware issue?
Signs include unusual noises, paper jams, or error messages on the printer's display.
9. Can third-party software help with printer queue management?
Yes, there are many third-party utilities available to help manage and optimize printer queues.
10. How do I prevent future printer queue issues?
Regular maintenance, updating drivers, and using reliable network connections can help prevent issues.