Mastering ISO Images: Your Complete Guide to Mounting and Managing ISO Files
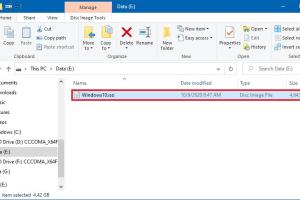
-
Quick Links:
- What is an ISO Image?
- Why Mount ISO Images?
- How to Mount an ISO Image
- Mounting ISO on Windows
- Mounting ISO on Mac
- Mounting ISO on Linux
- Tools for Mounting ISO Images
- Best Practices for ISO Management
- Case Studies
- Expert Insights
- FAQs
What is an ISO Image?
An ISO image is a single file that contains the complete contents of a disc, including the file system, files, and folders. The term "ISO" comes from the ISO 9660 file system used for CD-ROMs. ISO files are commonly used to distribute large software, operating systems, and games, allowing users to download a single file instead of multiple files.
Why Mount ISO Images?
Mounting an ISO image allows you to access the contents of the file without needing a physical disc. This has several advantages:
- Convenience: No physical media is required, making it easy to access files from anywhere.
- Speed: Access files directly from your hard drive rather than waiting for a disc to spin up.
- Environmentally Friendly: Reduces the need for physical discs, which can be wasteful.
How to Mount an ISO Image
Mounting an ISO image is generally a straightforward process that varies slightly depending on your operating system. Below are detailed instructions for Windows, Mac, and Linux.
Mounting ISO on Windows
Windows 10 and later versions have built-in support for mounting ISO files. Here’s how to do it:
- Locate the ISO file you wish to mount.
- Right-click on the file.
- Select "Mount" from the context menu.
- The ISO will be mounted as a virtual drive, which you can access in "This PC."
To unmount the ISO, simply right-click on the virtual drive and select "Eject."
Mounting ISO on Mac
On macOS, mounting an ISO image is simple:
- Open Finder and navigate to the ISO file.
- Double-click the ISO file, or right-click and select "Open With" > "DiskImageMounter."
The ISO will be mounted and appear on your desktop or Finder sidebar. To unmount, right-click the mounted image and select "Eject."
Mounting ISO on Linux
Linux users can mount ISO images using the command line:
- Open a terminal window.
- Create a mount point using the command:
sudo mkdir /mnt/iso
- Mount the ISO with the command:
sudo mount -o loop /path/to/your.iso /mnt/iso
- Access the contents in the /mnt/iso directory.
To unmount, use:
sudo umount /mnt/iso
Tools for Mounting ISO Images
While built-in tools handle ISO mounting well, there are several third-party applications that offer additional features:
- Daemon Tools: A popular tool for Windows that provides advanced options for managing disc images.
- WinCDEmu: A simple and open-source tool for mounting ISO files on Windows.
- FUSE: A Linux utility that allows users to create their own file system.
Best Practices for ISO Management
To optimize your experience with ISO files, consider the following best practices:
- Always verify the integrity of your ISO files before mounting.
- Keep your software and tools updated to ensure compatibility and security.
- Organize your ISO files in a dedicated folder for easier access.
- Use reliable software for creating and managing ISO files to avoid corruption.
Case Studies
Many users and organizations have successfully utilized ISO images to streamline their operations:
Case Study 1: A software company reduced distribution costs by switching to ISO files for their product releases, enabling faster downloads and easier management.
Case Study 2: An educational institution implemented ISO-based installations for software across multiple computers, saving time and resources by eliminating the need for physical media.
Expert Insights
Industry experts recommend regularly reviewing your ISO file management practices. Keeping your software updated and utilizing virtualization techniques can significantly enhance your productivity.
As an expert in ISO management, I suggest always working with backups of your important files before mounting them to avoid accidental data loss.
FAQs
1. What is the purpose of an ISO image?
An ISO image is used to create a digital copy of a physical disc, allowing users to access the contents without needing the physical media.
2. Can I mount an ISO image on any operating system?
Yes, most modern operating systems, including Windows, Mac, and Linux, support mounting ISO images either natively or via third-party applications.
3. Is it safe to mount ISO images?
Yes, as long as the ISO file comes from a trusted source, mounting ISO images is safe and a common practice.
4. How do I unmount an ISO image?
Unmounting an ISO image involves right-clicking on the virtual drive and selecting "Eject" on Windows and Mac, or using the command line on Linux.
5. What tools can I use to create ISO images?
Tools like ImgBurn, PowerISO, and WinISO are popular for creating ISO images from files or discs.
6. Can I edit an ISO image after mounting it?
Typically, you cannot edit an ISO image directly after mounting it. You may need to extract its contents, make changes, and then create a new ISO file.
7. What happens if I try to mount a corrupted ISO file?
If you attempt to mount a corrupted ISO file, it may fail to mount, or you may encounter errors when accessing its contents.
8. Can I mount multiple ISO images at once?
Yes, you can mount multiple ISO images simultaneously as long as your operating system supports it and you have sufficient virtual drive letters available.
9. Do I need admin privileges to mount ISO images?
In most cases, you do not need admin privileges to mount ISO images on Windows and Mac. However, some tools may require elevated permissions on Linux.
10. Are there any legal issues with mounting ISO images?
Yes, legal issues can arise if you mount ISO images of copyrighted material without proper authorization. Always ensure you have the right to use the content.