Mastering Time Zone Configuration on Linux: A Complete Guide for Ubuntu, Debian, Red Hat, and More
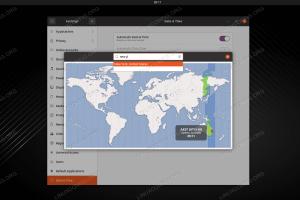
-
Quick Links:
- Introduction
- Understanding Time Zones
- Importance of Setting the Correct Time Zone
- Setting the Time Zone on Ubuntu
- Setting the Time Zone on Debian
- Setting the Time Zone on Red Hat
- Setting the Time Zone on Other Distributions
- Verifying the Time Zone Configuration
- Common Issues and Troubleshooting
- Conclusion
- FAQs
Introduction
Time zone configuration is a critical aspect of Linux system administration. Properly setting the time zone ensures that your system clock reflects the correct local time, which is essential for logging, scheduling tasks, and running applications that depend on time-sensitive data. In this guide, we will explore how to set the time zone on various Linux distributions, including Ubuntu, Debian, and Red Hat. Whether you are a seasoned Linux user or just getting started, this article will provide you with the knowledge you need to manage time zones effectively.
Understanding Time Zones
A time zone is a region of the globe that observes a uniform standard time for legal, commercial, and social purposes. Time zones are defined by their offset from Coordinated Universal Time (UTC), which serves as the baseline for timekeeping worldwide. For example, UTC+2 indicates a time zone that is two hours ahead of UTC.
Linux systems utilize time zone data to adjust the system clock accordingly. This data is stored in the /usr/share/zoneinfo directory, which contains files representing different time zones around the world.
Importance of Setting the Correct Time Zone
- Accurate Logging: System logs include timestamps. Incorrect time settings can lead to confusion in troubleshooting.
- Task Scheduling: Cron jobs and scheduled tasks depend on the system time. An incorrect time zone can lead to missed tasks.
- Application Performance: Many applications rely on time-sensitive data. Setting the correct time zone ensures optimal performance.
- Compliance: For businesses, maintaining accurate time records can be a regulatory requirement.
Setting the Time Zone on Ubuntu
To set the time zone on Ubuntu, follow these steps:
- Open your terminal.
- Check the current time zone by executing:
- To list available time zones, use:
- Select the time zone you want and set it using:
- Verify the change:
timedatectltimedatectl list-timezonessudo timedatectl set-timezone timedatectlFor example, to set the time zone to Eastern Standard Time, you would execute:
sudo timedatectl set-timezone America/New_YorkSetting the Time Zone on Debian
Debian users can set the time zone using the following steps:
- Open the terminal.
- Run the command:
- A menu will appear. Select the geographic area and then choose the specific time zone.
- After making your selection, the changes will be applied automatically.
- Verify the configuration by checking the current time zone:
sudo dpkg-reconfigure tzdatadateSetting the Time Zone on Red Hat
For users of Red Hat and its derivatives, follow these steps:
- Open your terminal.
- Check the current time zone using:
- List available time zones:
- Set the desired time zone:
- Confirm the change:
timedatectltimedatectl list-timezonessudo timedatectl set-timezone timedatectlSetting the Time Zone on Other Distributions
Many other Linux distributions can follow similar commands to set the time zone, but some may have their specific tools. Here are brief instructions for a few popular ones:
- Arch Linux:
- Open the terminal.
- Set the time zone:
- Run
hwclock --systohcto synchronize.
sudo ln -sf /usr/share/zoneinfo// /etc/localtime - SUSE Linux:
- Use the command:
- Follow the prompts to select your time zone.
tzselect
Verifying the Time Zone Configuration
After setting your time zone, it's important to verify that the changes were applied correctly. The following command will display the current time zone:
timedatectlEnsure that the Time Zone field reflects your desired setting. Additionally, you can check the system clock with:
dateCommon Issues and Troubleshooting
While configuring time zones is usually straightforward, users may encounter issues. Here are some common problems and their solutions:
- Incorrect Time Zone Displayed: Ensure you're using the correct time zone name. Check
timedatectl list-timezonesfor available options. - System Time Not Updating: If the system time is incorrect, it may be due to not synchronizing with an NTP server. Install and configure NTP.
- Permissions Denied: Ensure you are executing commands with
sudofor administrative access.
Conclusion
Setting the time zone correctly on your Linux system is crucial for proper system functioning and data management. This comprehensive guide has walked you through the steps for various distributions, emphasizing the importance of accurate time settings. Remember to regularly check your time zone settings, especially if your system is used in a multi-user environment or if you frequently travel across time zones.
FAQs
- How do I check my current time zone on Linux?
You can check your current time zone by running the command
timedatectlin the terminal. - What is UTC?
UTC stands for Coordinated Universal Time and is the primary time standard by which the world regulates clocks and time.
- Can I set my time zone to UTC?
Yes, you can set your time zone to UTC by executing
sudo timedatectl set-timezone UTC. - Why is my time zone not updating?
Ensure you have the correct permissions and that you are using the proper time zone name. If the time is still incorrect, check NTP settings.
- How do I revert back to the previous time zone?
You can revert to the previous time zone by running the
sudo timedatectl set-timezonecommand. - Is it necessary to restart my system after changing the time zone?
No, it is not necessary to restart your system after changing the time zone. The changes should take effect immediately.
- What command do I use to list all time zones?
Use the command
timedatectl list-timezonesto see all available time zones. - Can I set the time zone permanently?
Yes, setting the time zone using the methods described in this guide will make the change permanent until altered again.
- Does changing the time zone affect scheduled tasks?
Yes, changing the time zone can affect scheduled tasks like cron jobs. Ensure you account for the new time zone when setting up schedules.
- How do I synchronize my system clock with an NTP server?
You can install the NTP service and configure it to synchronize your system clock automatically.
Random Reads