Unlocking Your AutoCAD: How to Easily Check Your Serial Number and Product Key
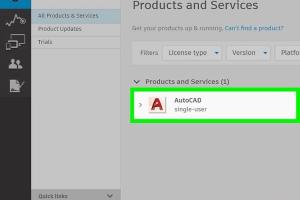
-
Quick Links:
- Introduction
- Importance of Serial Numbers and Product Keys
- How to Find Your AutoCAD Serial Number and Product Key
- Troubleshooting Common Issues
- Case Studies and Real-World Examples
- Expert Insights on Software Activation
- Conclusion
- FAQs
Introduction
AutoCAD is a powerful software tool widely used in architecture, engineering, and design. However, to unlock its full potential, users must input their unique serial number and product key during installation. This detailed guide will help you navigate the process of checking your AutoCAD serial number and product key, ensuring you can access your software seamlessly.
Importance of Serial Numbers and Product Keys
Understanding the significance of serial numbers and product keys is essential for any AutoCAD user. These codes serve multiple purposes:
- They authenticate your software, ensuring it is genuine and not pirated.
- They provide access to updates and customer support from Autodesk.
- They protect your investment in the software by preventing unauthorized use.
In this section, we'll dive deeper into why maintaining these records is crucial for both personal and professional use.
How to Find Your AutoCAD Serial Number and Product Key
Locating your AutoCAD serial number and product key can sometimes be a challenge. Below are detailed steps to find this information across various platforms:
1. From Your Autodesk Account
If you purchased AutoCAD online, your serial number and product key can be found in your Autodesk account:
- Log in to your Autodesk account at https://www.autodesk.com.
- Navigate to the Management section.
- Click on Products and Services.
- Find your AutoCAD product listed and click on it to view the details, including your serial number and product key.
2. On Your Installation Media
If you have a physical copy of AutoCAD, the serial number and product key are usually found:
- On the DVD case or inside the installation guide.
- On a sticker attached to the product packaging.
3. From Your Confirmation Email
When you purchase AutoCAD online, Autodesk sends a confirmation email:
- Search your inbox for an email from Autodesk.
- The serial number and product key should be listed in this email.
4. Using the AutoCAD Application
If AutoCAD is already installed, you can find your serial number directly within the application:
- Open AutoCAD.
- Click on the Help menu.
- Select About AutoCAD.
- Your serial number will be displayed in the dialog box.
Troubleshooting Common Issues
It’s not uncommon to encounter issues when trying to locate your AutoCAD serial number or product key. Here are some common problems and solutions:
1. Missing Confirmation Email
If you cannot find your confirmation email, check your spam or junk folder. If it's not there, you can:
- Contact Autodesk customer support for assistance.
- Provide them with proof of purchase.
2. Incorrect Serial Number Format
Sometimes, users misread their serial numbers. Ensure:
- You are looking at the correct code—serial numbers have a specific format.
- Double-check each character, as it is case-sensitive.
Case Studies and Real-World Examples
In this section, we will explore how various professionals have successfully navigated issues related to AutoCAD serial numbers and product keys:
Case Study 1: An Architect's Experience
John, an architect, lost access to his AutoCAD software due to a misplaced serial number. By following the steps outlined in this guide, he recovered his product key in under 10 minutes through his Autodesk account. This experience not only saved him time but also kept his projects on track.
Case Study 2: A Student's Challenge
Linda, an engineering student, was confused about where to find her serial number. After contacting customer support, she learned that her serial number was included in the confirmation email. She emphasized the importance of keeping digital records for future reference.
Expert Insights on Software Activation
To provide deeper insight, we consulted industry experts on the importance of managing software licenses:
"Keeping track of your software serial numbers not only helps in effective troubleshooting but also ensures compliance with licensing agreements. Always store them securely." - Tech Expert, Martin K.
Conclusion
In summary, checking your AutoCAD serial number and product key is a straightforward process if you know where to look. By following the methods outlined in this guide, you can ensure hassle-free access to your AutoCAD software and maintain compliance with licensing requirements. Remember, keeping a record of your serial numbers and product keys will save you time and effort in the future.
FAQs
- 1. What is an AutoCAD serial number?
- An AutoCAD serial number is a unique identifier assigned to your software copy, essential for activation and updates.
- 2. Where can I find my AutoCAD product key?
- Your product key can be found in your Autodesk account, on your installation media, or in your confirmation email.
- 3. What should I do if I forget my serial number?
- You can retrieve it from your Autodesk account or contact Autodesk support for assistance.
- 4. Is my serial number case-sensitive?
- Yes, AutoCAD serial numbers are case-sensitive, so ensure you input them correctly.
- 5. Can I use the same serial number on multiple devices?
- Typically, your serial number is licensed for use on a single device unless you have a multi-user license.
- 6. How do I activate AutoCAD with my serial number?
- Enter your serial number during installation or activation prompts after installation to unlock the software.
- 7. What if my AutoCAD installation fails due to a serial number issue?
- Verify your serial number and product key, and if issues persist, contact Autodesk support for troubleshooting.
- 8. Can I change my AutoCAD serial number?
- No, once assigned, your serial number cannot be changed. You need a new license for a different serial number.
- 9. How do I keep my serial number secure?
- Store it in a secure, backed-up location, such as a password manager or a secure folder.
- 10. What are the risks of using a pirated AutoCAD version?
- Using pirated software can lead to legal issues, lack of updates, and increased vulnerability to malware.
Random Reads