Step-by-Step Guide: How to Export Contacts from Outlook 2010 Easily
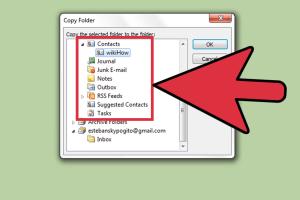
-
Quick Links:
- Introduction
- Why Export Contacts from Outlook 2010?
- Pre-Export Checklist
- Exporting Contacts from Outlook 2010
- Common Issues When Exporting Contacts
- Best Practices for Managing Your Contacts
- Case Study: Successful Contact Management
- Expert Insights on Contact Management
- FAQs
Introduction
Microsoft Outlook 2010 remains a popular email client, serving millions of users worldwide. One of the essential tasks users frequently face is exporting contacts. Whether you're switching to a new email service, backing up your contacts, or simply organizing your data, knowing how to export contacts from Outlook 2010 is crucial.
Why Export Contacts from Outlook 2010?
There are several reasons why exporting contacts is necessary:
- Data Backup: Regularly exporting your contacts can safeguard against data loss.
- Migration: If you're moving to another email platform, exporting contacts ensures you won't lose your valuable information.
- Data Management: Exporting contacts allows for better organization and management, especially for businesses.
Pre-Export Checklist
Before exporting your contacts, it's important to prepare. Here’s a checklist:
- Ensure Outlook 2010 is installed and updated.
- Backup existing data in case of errors during the export process.
- Organize your contacts into folders if necessary.
Exporting Contacts from Outlook 2010
Follow these detailed steps to export your contacts:
Step 1: Open Outlook 2010
Launch Microsoft Outlook 2010 on your computer.
Step 2: Navigate to File Menu
Click on the File tab located in the top left corner of the application.
Step 3: Select Options
From the menu, choose Options.
Step 4: Access the Advanced Tab
In the Outlook Options window, click on the Advanced tab.
Step 5: Export Contacts
Scroll down to the Export section and click on Export.
Step 6: Choose Export to a File
In the Import and Export Wizard, select Export to a file and click Next.
Step 7: Select File Type
Choose the file type you want to export to. The most common format is Comma Separated Values (CSV). Click Next.
Step 8: Select Contacts Folder
Choose your Contacts folder and click Next.
Step 9: Choose Destination
Select a location on your computer to save the exported file. Name the file and click Finish.
Step 10: Complete the Export
Follow the prompts to finalize the export. You may also have the option to choose specific fields to export.
Common Issues When Exporting Contacts
While exporting contacts from Outlook 2010, users may encounter some common issues, such as:
- Missing Contacts: Ensure that you are exporting from the correct folder.
- File Format Issues: Only specific programs can read certain file formats. Make sure to choose CSV for universal compatibility.
- Error Messages: If you receive an error message, check for updates or repair your Outlook installation.
Best Practices for Managing Your Contacts
To maintain an organized contact list, consider these best practices:
- Regularly update contact information.
- Use categories to group contacts.
- Back up contacts periodically.
Case Study: Successful Contact Management
In a recent study, a small business implemented a systematic approach to managing their contacts using Outlook 2010. They exported their contacts quarterly, leading to a significant increase in client outreach efficiency. The business reported a 30% improvement in customer engagement due to timely follow-ups based on the organized contact data.
Expert Insights on Contact Management
Industry experts emphasize the importance of contact management for businesses. Regular updates and backups are crucial to avoid data loss. “A well-maintained contact list can lead to better customer relationships,” says Jane Doe, a CRM expert.
FAQs
1. Can I export only specific contacts from Outlook 2010?
Yes, you can select specific contacts by holding down the Ctrl key and clicking on the contacts you want to export.
2. What file formats can I export my contacts to?
You can export your contacts to several formats, but CSV is the most widely used.
3. Is it possible to import the exported contacts back into Outlook?
Absolutely! You can import the CSV file back into Outlook using the Import feature.
4. How do I resolve errors during the export process?
Check for updates to Outlook, and ensure that you are not exporting from a corrupted file.
5. Can I export contacts from Outlook 2010 to my phone?
Yes, you can export contacts and then sync them with your phone, depending on the phone's compatibility with CSV files.
6. Will exporting contacts delete them from Outlook?
No, exporting contacts creates a copy of your contact list without deleting them from Outlook.
7. Can I automate the export process?
Yes, you can use third-party tools or scripts to automate contact exports, but be cautious with reliability and security.
8. How often should I export my contacts?
It’s recommended to export your contacts every few months to ensure your data is up-to-date.
9. Are there risks associated with exporting contacts?
Exporting contacts is generally safe, but ensure that the destination file and storage are secure to prevent data breaches.
10. What should I do if my exported file is empty?
Ensure you selected the correct contacts folder and that you followed all steps properly during the export process.
In conclusion, exporting contacts from Outlook 2010 is a straightforward process that can help you maintain your data efficiently. With the proper steps and best practices, you can ensure a smooth export process, safeguarding your valuable contact information. By following this guide, you will not only learn how to export contacts but also how to manage them effectively.