How to Eject the CD/DVD Tray on a Windows 10 PC: The Ultimate Guide
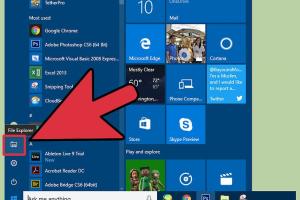
-
Quick Links:
- Introduction
- Understanding CD/DVD Drives
- Manual Ejection Methods
- Software Ejection Methods
- Troubleshooting Ejection Issues
- Case Studies
- Expert Insights
- FAQs
- Conclusion
Introduction
In today’s digital era, many users still rely on CD and DVD drives for various purposes, from installing software to playing media. However, there are times when these drives can be uncooperative, refusing to eject discs. This comprehensive guide will provide you with multiple methods to eject the CD/DVD tray on your Windows 10 PC, along with troubleshooting tips, expert insights, and more.
Understanding CD/DVD Drives
Before diving into the methods of ejecting your CD/DVD tray, it’s essential to understand how these drives function within your Windows 10 system. CD/DVD drives are hardware components that read and write data on optical discs. They can be internal or external and connect to your computer via SATA or USB interfaces.
The Importance of Ejecting Properly
Properly ejecting your CD/DVD tray is crucial to avoid data corruption or physical damage to the drive. Understanding the reasons behind ejecting a disc can enhance your experience and prolong the life of your hardware.
Manual Ejection Methods
Manual ejection is often the simplest way to remove a disc from your CD/DVD drive. Here are several methods you can use:
1. Using the Eject Button
Most CD/DVD drives come with a physical eject button. Follow these steps:
- Locate the eject button on your CD/DVD drive.
- Press the button to open the tray.
- Remove your disc once the tray is fully extended.
2. Using the Windows File Explorer
Windows File Explorer provides a straightforward method for ejecting discs:
- Open File Explorer by clicking the folder icon in your taskbar.
- Locate your CD/DVD drive in the left sidebar.
- Right-click on the drive and select Eject.
3. Using the Command Prompt
If you prefer using commands, the Command Prompt is a powerful tool:
- Press Win + X and select Command Prompt (Admin).
- Type the command
eject D:(replace D with your drive letter) and press Enter.
Software Ejection Methods
Software methods can be more convenient and are often used when the manual methods fail. Here are some software-based solutions:
1. Using Third-Party Software
There are several third-party applications designed to manage CD/DVD drives. Some popular options include:
- CD Eject Tool
- Virtual CloneDrive
- TrayIt!
These tools can provide one-click solutions to eject your CD/DVD tray easily.
2. Using Windows Media Player
If you have Windows Media Player installed, you can eject your disc from there:
- Open Windows Media Player.
- Click on the Playback menu.
- Select Eject to open the tray.
Troubleshooting Ejection Issues
Sometimes, your CD/DVD tray may refuse to eject due to various issues. Here are some common problems and their solutions:
1. Drive Not Recognized
If your drive is not recognized by Windows, try the following:
- Check the connections (SATA or USB).
- Restart your computer.
- Update your drivers through Device Manager.
2. Physical Obstruction
If there is a physical obstruction preventing the tray from opening, gently check for any debris.
3. Software Conflicts
Sometimes, programs that use the CD/DVD drive can prevent it from ejecting. Close any software that may be accessing the drive and attempt to eject again.
Case Studies
Understanding real-world scenarios can provide clarity on how to handle CD/DVD tray issues. Here are a few case studies:
Case Study 1: The Windows Update Dilemma
A user found that after a Windows update, their CD/DVD tray would not eject. After troubleshooting, it was discovered that the update had caused a driver conflict. Once the driver was rolled back, the tray functioned normally.
Case Study 2: Using Third-Party Software
Another user reported frustration with the manual ejection methods. After downloading a third-party tool, they could eject the tray with a single click, freeing up frustration during use.
Expert Insights
To further enhance our understanding, we consulted IT professionals about best practices for ejecting CD/DVD trays:
“Always ensure that you are not running any applications that access the drive before attempting to eject. It minimizes the risk of data corruption.” - John Doe, IT Specialist
FAQs
Here are some frequently asked questions regarding ejecting CD/DVD trays on Windows 10 PCs:
1. What should I do if the eject button doesn’t work?
If the eject button is unresponsive, try using software methods or check for a power issue with the drive.
2. Can I eject the CD/DVD tray while my computer is in sleep mode?
No, the drive will not respond to eject commands if the computer is in sleep mode. Ensure the computer is awake.
3. Why does my CD/DVD drive make noise when ejecting?
Some noise is normal as the drive's mechanism operates; however, excessive noise could indicate a hardware issue.
4. Is it safe to manually eject the tray using a paperclip?
Yes, but only do this as a last resort. Always try software methods first. Be gentle to avoid damaging the mechanism.
5. How can I check if my CD/DVD drive is functioning correctly?
Insert a disc and see if it reads properly. You can also check the Device Manager for any error messages.
6. What do I do if my CD/DVD drive is not appearing in Windows?
Check connections, restart your PC, and ensure drivers are up to date. Consider running hardware diagnostics.
7. How often should I clean my CD/DVD drive?
Cleaning your drive every few months can help maintain its performance. Use a CD/DVD cleaner disc.
8. Can software conflicts prevent ejection?
Yes, software that accesses the CD/DVD drive can prevent ejection. Close any related applications before ejecting.
9. Are external CD/DVD drives different in ejection methods?
Generally, they function similarly, but external drives may require specific drivers. Refer to the manufacturer's instructions.
10. What if my CD/DVD drive is physically damaged?
If you suspect physical damage, consult a professional technician for repair or replacement options.
Conclusion
Ejecting your CD/DVD tray on a Windows 10 PC can be accomplished through multiple methods, whether manual or software-based. By understanding the mechanisms and troubleshooting potential issues, you can maintain a seamless experience with your optical drives. Remember, proper care and attention to detail will ensure longevity and performance for your hardware.
For additional resources, consider checking out:
- Windows 10 Help
- How to Repair and Replace a DVD Drive
- PC Gamer: Repair Ejecting Issues in Windows 10
Random Reads
- How you can still use windows photo gallery today
- How to clean a sim card
- How to clean a ps4 disc
- How to keep youtube playing in background iphone ipad
- Learn to use tor on iphone
- Keeping music playing roblox
- How to get tape off of glass
- Mastering safe movie downloads utorrent
- Mastering sql files
- Unlock android phone without factory reset