Ultimate Guide: How to Make Sims 4 Run Faster
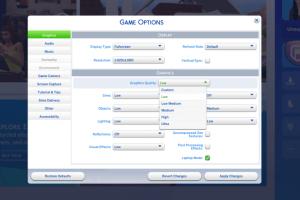
-
Quick Links:
- Understanding Sims 4 Performance
- System Requirements for Sims 4
- Optimizing In-Game Settings
- Upgrading Your Hardware
- Using Mods and Custom Content
- Cleaning Up Your Files
- Troubleshooting Performance Issues
- Real-World Case Studies
- Expert Insights
- FAQs
Understanding Sims 4 Performance
The Sims 4, a beloved life simulation game, can sometimes run slowly due to a variety of factors. Understanding how the game operates and the elements that affect its performance is crucial for any player looking to enhance their experience. Factors such as graphics settings, system specifications, and background applications can all play a role in how smoothly the game runs.
System Requirements for Sims 4
Before diving into optimization strategies, it's essential to ensure your system meets the minimum and recommended requirements for Sims 4. According to EA's official site, the following are the requirements:
| Specification | Minimum | Recommended |
|---|---|---|
| OS | Windows 7 | Windows 10 |
| Processor | 2.0 GHz Intel Core 2 Duo or equivalent | Intel i5 or better |
| Memory | 4 GB RAM | 8 GB RAM |
| Graphics Card | 512 MB of VRAM | 1 GB of VRAM |
| DirectX | DirectX 9.0c | DirectX 11 |
| Hard Drive | 15 GB of free space | 18 GB of free space |
Optimizing In-Game Settings
Adjusting in-game settings can significantly improve performance. Here are some critical settings to consider:
- Graphics Options: Lowering the graphics quality can aid in smoother gameplay. Switch from High to Medium or Low settings.
- Resolution: Reducing the resolution can also help. Try 1280x720 instead of 1920x1080.
- Disable V-Sync: This feature can cause lag in some systems. Disabling it might improve frame rates.
- Rendering Options: Lower the rendering distance to minimize the load on your system.
Upgrading Your Hardware
If the game continues to run slowly after optimizing settings, consider upgrading your hardware. Here are some components that can help:
- RAM: Increasing RAM from 4GB to 8GB or more can provide more resources for the game.
- SSD Storage: If you're using an HDD, switching to an SSD can dramatically reduce loading times.
- Graphics Card: Upgrading to a more powerful GPU will improve graphics performance and frame rates.
Using Mods and Custom Content
Mods can enhance gameplay and potentially improve performance. However, it's essential to use trusted mods that are regularly updated. Some popular performance mods include:
- MC Command Center: This mod offers various functions that can help streamline gameplay.
- Game Booster Mods: These mods can optimize game settings and reduce lag.
Cleaning Up Your Files
Over time, game files can become cluttered, which may slow down performance. Regularly cleaning up your files can help maintain speed:
- Remove unused mods and custom content.
- Clear cache files to free up space.
- Organize your mods folder to avoid conflicts.
Troubleshooting Performance Issues
If you are still experiencing issues, consider these troubleshooting steps:
- Check for Windows updates that may improve performance.
- Close background applications that consume resources.
- Run the game as an administrator to prevent potential permissions issues.
Real-World Case Studies
Let's look at some real-world examples of how players enhanced their Sims 4 experience:
Case Study 1: The Graphics Overhaul
A player with a mid-range laptop was struggling with lag. After lowering the graphics settings and upgrading to an SSD, they reported a 50% improvement in load times and smoother gameplay.
Case Study 2: The RAM Upgrade
Another player upgraded their RAM from 4GB to 16GB, which allowed them to run the game alongside other applications without any performance issues. They found that multitasking became seamless.
Expert Insights
We consulted gaming experts to gather insights on optimizing gameplay. According to PC Gamer, "The Sims 4 is a resource-intensive game. Prioritizing RAM and SSD upgrades will yield the most noticeable improvements."
FAQs
1. What are the basic requirements for Sims 4?
The minimum requirements include Windows 7, 4GB RAM, and a 2.0 GHz processor.
2. How can I check my system performance?
You can use task manager or resource monitor on Windows to check your system’s performance.
3. Will mods slow down my game?
Some mods can affect performance. It’s best to use reputable mods and keep them updated.
4. What graphics settings should I use for better performance?
Lower graphics quality and resolution, and disable V-Sync for improved performance.
5. Is it worth upgrading my graphics card?
Yes, upgrading your GPU can significantly enhance performance and provide a better gaming experience.
6. How can I clean up my Sims 4 files?
Remove unused mods, clear cache files, and organize your mods folder regularly.
7. What should I do if my game crashes?
Check for updates, remove problematic mods, and verify game files through the EA app.
8. Can I run Sims 4 on a laptop?
Yes, as long as the laptop meets the minimum system requirements.
9. Does the number of installed expansions affect performance?
Yes, more expansions can lead to more assets being loaded, which might slow down performance.
10. How often should I upgrade my hardware?
Consider upgrading when your performance is consistently below your expectations or when new, more demanding games are released.
Random Reads