4 Effortless Methods to Automatically Insert Time and Date in Google Sheets
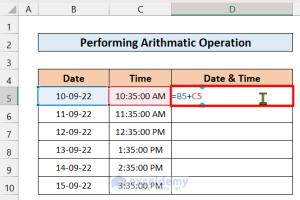
-
Quick Links:
- Introduction
- Method 1: Using Keyboard Shortcuts
- Method 2: Implementing Google Sheets Functions
- Method 3: Utilizing Google Apps Script
- Method 4: Setting Up Triggers
- Conclusion
- FAQs
Introduction
Google Sheets is an incredibly versatile tool that can help streamline your workflow. One of the most common tasks users face is the need to insert the current date and time into their spreadsheets efficiently. Whether you're tracking project deadlines, logging activities, or simply noting when data was last updated, having the date and time automatically filled can save you time and reduce errors. In this guide, we will explore four easy methods to add the time and date automatically in Google Sheets.
Method 1: Using Keyboard Shortcuts
The quickest way to insert the current date and time in Google Sheets is through keyboard shortcuts. Here's how:
Inserting Current Date
To add the current date, simply select the cell where you want the date to appear and press:
- Ctrl + ; (semicolon) (Windows)
- Cmd + ; (semicolon) (Mac)
Inserting Current Time
To add the current time, select the desired cell and press:
- Ctrl + Shift + ; (semicolon) (Windows)
- Cmd + Shift + ; (semicolon) (Mac)
These shortcuts are simple yet effective for quickly logging dates and times, but they won't automatically update. For a more dynamic solution, let’s explore functions.
Method 2: Implementing Google Sheets Functions
Google Sheets has built-in functions that can automatically display the current date and time. Here’s how to use them:
Using the NOW Function
The NOW() function retrieves the current date and time. To use it:
- Click on the cell where you want the date and time to appear.
- Type
=NOW()and hit Enter.
This function will update every time the sheet recalculates, providing a real-time timestamp.
Using the TODAY Function
If you only need the current date, use the TODAY() function:
- Select the desired cell.
- Type
=TODAY()and hit Enter.
This will only display the current date and will also update automatically.
Method 3: Utilizing Google Apps Script
If you need more control over how and when the date and time are added, Google Apps Script allows you to automate this process. Here’s a step-by-step guide:
Creating a Simple Script
- Open your Google Sheet.
- Click on Extensions > Apps Script.
- Delete any code in the script editor and paste the following:
- Click on the disk icon to save the script.
- Close the script editor.
- Back in your sheet, click on Extensions > Macros > Import to find your new function and add it.
function insertDateTime() {
var sheet = SpreadsheetApp.getActiveSpreadsheet().getActiveSheet();
var cell = sheet.getActiveCell();
var now = new Date();
cell.setValue(now);
}Now, whenever you want to add the date and time, you can run the macro you created!
Method 4: Setting Up Triggers
To automatically add the date and time at specific intervals or upon certain actions, you can set up triggers in Google Apps Script:
Step-by-Step Trigger Setup
- In the Apps Script editor, go to Triggers icon (clock symbol).
- Click on Add Trigger.
- Select your function from the dropdown menu.
- Choose an event source (e.g., time-driven or from a spreadsheet edit).
- Set your desired frequency and click Save.
Your script will now automatically run based on the criteria you set, ensuring dates and times are updated without manual input!
Conclusion
Incorporating date and time into your Google Sheets can significantly enhance your productivity and organization. Whether you prefer quick keyboard shortcuts, built-in functions, custom scripts, or scheduled triggers, the methods outlined in this article provide various options to fit your style. By automating these tasks, you can focus more on analysis and less on data entry.
FAQs
1. Can I format the date and time displayed in Google Sheets?
Yes! You can format the date and time by selecting the cell, then going to Format > Number and choosing your preferred format.
2. Will the NOW function update automatically?
Yes, the NOW function updates every time the spreadsheet recalculates, which can occur when you make changes in the sheet.
3. Can I use custom scripts for more complex date/time functions?
Absolutely! Google Apps Script allows for extensive customization, enabling you to create tailored functions for your specific needs.
4. How do I access the Apps Script editor?
You can access it by clicking on Extensions > Apps Script from your Google Sheets menu.
5. What if I want to keep a static timestamp?
To keep a static timestamp, you can copy the cell with the date/time and use Paste Special > Values only to paste it elsewhere.
6. Can I add timestamps to multiple cells at once?
Yes, you can use the NOW or TODAY function in multiple cells by dragging down the fill handle after entering the function in one cell.
7. Is there a limit to how many triggers I can set up?
Yes, Google Apps Script has limits on the number of triggers you can create based on your Google account type. Check Google's documentation for details.
8. Can I schedule my script to run at specific times?
Yes! By setting up time-driven triggers, you can schedule your script to run at specific intervals or times.
9. Are there any costs associated with using Google Apps Script?
No, Google Apps Script is free to use as part of Google Sheets and other Google Workspace tools.
10. Can I use this for Google Sheets on mobile devices?
Most functions like NOW and TODAY work seamlessly on mobile devices, but some features like Apps Script may be limited to desktop versions.