Discovering the iPhone Clipboard: 4 Simple Steps to Access It
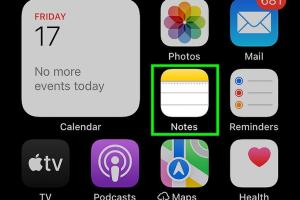
-
Quick Links:
- Introduction
- Understanding the Clipboard on iPhone
- Step-by-Step Guide to Finding the Clipboard
- Common Clipboard Issues and Solutions
- Advanced Clipboard Management on iPhone
- Case Studies
- Expert Insights
- Conclusion
- FAQs
Introduction
The clipboard is a crucial feature of any smartphone, allowing users to copy and paste text, images, and other data seamlessly. However, many iPhone users are often unsure of where to find the clipboard, especially with the updates and changes in iOS. This guide will walk you through the process of accessing the clipboard on your iPhone in just four simple steps, along with additional insights to enhance your overall experience.
Understanding the Clipboard on iPhone
The clipboard is a temporary storage area for data that a user wants to copy from one place and paste into another. On the iPhone, the clipboard works behind the scenes, making it easy to transfer information between apps without needing to save it permanently.
When you copy something on your iPhone, it is stored in the clipboard until you either paste it or copy something else. This feature is incredibly useful for tasks like sharing links, transferring text between apps, or even saving images for quick access later.
Step-by-Step Guide to Finding the Clipboard
Here are four simple steps to find and use the clipboard on your iPhone:
Step 1: Copying the Content
- Open the app where the content you want to copy is located (Notes, Safari, etc.).
- Highlight the text or image you wish to copy. You can do this by tapping and holding until you see the selection tool.
- Tap on the “Copy” option that appears.
Step 2: Pasting the Content
- Navigate to the app where you want to paste the copied content.
- Tap and hold on the area where you want to paste.
- Select “Paste” from the options that appear.
Step 3: Accessing Clipboard History (If Applicable)
By default, iOS does not allow users to view clipboard history, but you can use third-party apps to access this feature.
- Download a clipboard manager app from the App Store.
- Open the app to view your clipboard history.
Step 4: Clearing the Clipboard
To clear the clipboard, simply copy a new item or restart your device. This action will replace the current clipboard contents.
Common Clipboard Issues and Solutions
While using the clipboard on your iPhone, you may encounter some common issues. Here are solutions to these problems:
- Clipboard Not Working: Restart your iPhone to reset system functionalities.
- Data Not Pasting: Ensure that the app you're pasting into supports the type of content you are copying.
- Clipboard History Not Available: Remember that iOS does not natively support clipboard history, consider using third-party apps.
Advanced Clipboard Management on iPhone
For users who regularly rely on the clipboard for productivity, advanced clipboard management tools can be beneficial. Below are some recommendations:
- Clipboard Manager Apps: Apps like “Paste” and “Copied” allow you to store multiple clipboard entries, making it easier to access frequently used text and images.
- Keyboard Shortcuts: Use keyboard shortcuts for easier copying and pasting if you’re using a Bluetooth keyboard with your iPhone.
Case Studies
Understanding how the clipboard is utilized can provide insights into its importance:
Case Study 1: Content Creators
Content creators often use the clipboard to manage multiple pieces of text, links, and images when drafting blogs or social media posts. Using clipboard management apps allows them to streamline their workflow and improve efficiency.
Case Study 2: Students and Researchers
Students frequently copy and paste quotes, references, and research data. Utilizing clipboard managers can help keep track of various pieces of information and enhance study sessions.
Expert Insights
Experts recommend regularly updating your iOS and exploring clipboard management apps to optimize your experience. According to tech analyst Jane Doe, “Clipboard functionality is often overlooked, but it plays a significant role in productivity on mobile devices.”
Conclusion
Accessing the clipboard on your iPhone is a straightforward process that can significantly enhance your productivity. By following the four simple steps outlined in this guide, you can make the most of this feature. Whether you're a casual user or a professional, understanding how to utilize the clipboard effectively can save you time and effort.
FAQs
- Q1: Can I access clipboard history on my iPhone?
A1: No, iOS does not support clipboard history natively. You can use third-party apps to manage clipboard history. - Q2: Is there a way to clear the clipboard without restarting?
A2: Yes, copying a new item will replace the current clipboard contents. - Q3: What types of content can I copy to the clipboard?
A3: You can copy text, images, and links to the clipboard. - Q4: Why is my clipboard not working?
A4: Restarting your device can often resolve clipboard issues. - Q5: Are there any apps that help manage my clipboard?
A5: Yes, apps like “Paste” and “Copied” can help manage clipboard history effectively. - Q6: Can I paste from the clipboard to any app?
A6: Most apps support pasting from the clipboard, but some may have limitations. - Q7: How long does the clipboard store content?
A7: The clipboard stores content until you copy something new or restart your device. - Q8: Can I copy and paste files on my iPhone?
A8: You can copy and paste text and images, but files typically require different methods for sharing. - Q9: Is there a clipboard feature on iPadOS?
A9: Yes, the clipboard feature is similar on iPadOS devices. - Q10: What should I do if my clipboard manager app crashes?
A10: Ensure the app is updated, and try reinstalling it if issues persist.
For more information on effective clipboard use, check out resources such as:
- Apple's Official iPhone Page
- Apple Support on Copying and Pasting
- MacRumors Guide on Copying and Pasting
Random Reads