Mastering Google Sheets: A Comprehensive Guide to Creating Graphs Effortlessly
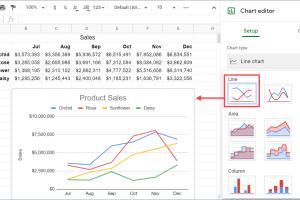
-
Quick Links:
- 1. Introduction to Google Sheets and Graphs
- 2. Why Use Graphs in Google Sheets?
- 3. Types of Graphs Available in Google Sheets
- 4. Step-by-Step Guide to Creating a Graph
- 5. Customizing Your Graphs
- 6. Real-World Case Studies
- 7. Expert Insights and Tips
- 8. Common Challenges and Solutions
- 9. FAQs
- 10. Conclusion
1. Introduction to Google Sheets and Graphs
Google Sheets is a powerful, free spreadsheet tool that allows users to organize, analyze, and visualize data. One of the most effective ways to present data is through graphs. This guide will help you master the art of creating graphs in Google Sheets, regardless of your experience level.
2. Why Use Graphs in Google Sheets?
Graphs and charts are essential for data visualization, making complex data easier to understand. Here are some reasons why you should utilize graphs in your Google Sheets:
- Improved Clarity: Visual representation of data can simplify complex information.
- Enhanced Engagement: Graphs are more engaging for presentations and reports.
- Quick Insights: Graphs allow for quick analysis of trends and patterns.
3. Types of Graphs Available in Google Sheets
Google Sheets offers various types of graphs, each serving different purposes:
- Bar Graphs: Useful for comparing different categories.
- Line Graphs: Ideal for showing trends over time.
- Pie Charts: Effective for displaying proportions of a whole.
- Scatter Plots: Great for showing relationships between two variables.
4. Step-by-Step Guide to Creating a Graph
Creating a graph in Google Sheets is a straightforward process. Follow these steps to create your first graph:
Step 1: Prepare Your Data
Ensure that your data is organized in rows and columns. For example:
| Month | Sales |
|---|---|
| January | 150 |
| February | 200 |
| March | 250 |
Step 2: Select Your Data
Highlight the data range you want to include in your graph.
Step 3: Insert a Graph
Go to the menu, click on Insert, and then select Chart.
Step 4: Choose the Graph Type
A Chart Editor will appear on the right side. Choose the chart type that best suits your data.
Step 5: Customize Your Graph
Use the Chart Editor to customize your graph, adding titles and adjusting colors.
5. Customizing Your Graphs
Customization is key to making your graph stand out. Here are some tips:
- Add Chart & Axis Titles: Clearly label your graph to provide context.
- Change Colors: Use colors that align with your branding or enhance readability.
- Adjust Legend Position: Position the legend in a way that does not obstruct data.
6. Real-World Case Studies
Understanding how others have used Google Sheets graphs can provide inspiration:
Case Study 1: Sales Data Visualization
A small business owner used bar graphs in Google Sheets to analyze monthly sales data, which led to insights about peak sales periods.
Case Study 2: Academic Research
A researcher utilized line graphs to present survey results over time, making it easier to observe trends and draw conclusions.
7. Expert Insights and Tips
Here are some tips from experts on maximizing your use of graphs in Google Sheets:
- Choose the Right Type: Always select the graph type that best represents your data.
- Keep It Simple: Avoid cluttering your graph with too much information.
- Test Different Designs: Don’t hesitate to experiment with different styles and formats.
8. Common Challenges and Solutions
Creating graphs can come with its own set of challenges. Here are a few common issues and how to overcome them:
- Data Not Displaying Correctly: Ensure your data is correctly formatted and selected.
- Graph Appears Too Cluttered: Simplify your data or choose a different graph type.
9. FAQs
Here are answers to some common questions about creating graphs in Google Sheets:
- 1. Can I create graphs from Google Sheets on mobile?
- Yes, you can create and edit graphs using the Google Sheets mobile app.
- 2. What types of graphs can I create in Google Sheets?
- You can create bar, line, pie, scatter plots, and more.
- 3. Is it possible to share my graphs easily?
- Yes, you can share your Google Sheets document, and the graphs will be included.
- 4. Can I link data from other sheets to my graph?
- Yes, you can link data from different sheets within the same Google Sheets file.
- 5. How do I save my graphs as images?
- You can download your graphs as images by right-clicking on the graph and selecting "Download."
- 6. Are there templates available for graphs?
- Yes, Google Sheets offers various templates that include pre-designed graphs.
- 7. Can I embed graphs in Google Docs?
- Yes, you can insert graphs from Google Sheets into Google Docs directly.
- 8. What if my graph doesn’t look right?
- Check your data selection and ensure that the correct graph type is chosen.
- 9. How can I improve the aesthetics of my graph?
- Use custom colors, fonts, and styles in the Chart Editor.
- 10. Are there any limits to graph creation in Google Sheets?
- While there are no strict limits, large datasets may create performance issues.
10. Conclusion
Creating graphs in Google Sheets is an invaluable skill that enhances data presentation and analysis. With the step-by-step guide, case studies, and expert insights provided, you can confidently create impressive graphs that effectively communicate your data.
For further reading and to enhance your data visualization skills, check out these resources:
- Google Support: Create a Chart in Google Sheets
- How-To Geek: How to Make a Pie Chart in Google Sheets
- Smartsheet: How to Create Charts in Google Sheets
Random Reads
- How to install a kitchen range hood
- How to install a garage door opener
- What to do if you think your iphone has a virus or malware
- Locate raid minecraft bastion
- Learn to write pseudocode
- Linux set time zone
- How to update graphics card
- How to update graphics drivers
- 3 simple ways transfer whatsapp audio messages
- How to change your skin in minecraft pe