Ultimate Guide on How to Play MP4 Videos on a PC: Tips & Tools
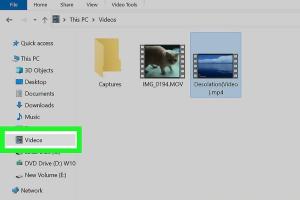
-
Quick Links:
- Introduction
- Understanding the MP4 Format
- Best Media Players for MP4
- Installing a Media Player
- Playing MP4 Videos
- Troubleshooting MP4 Issues
- Advanced Tips for MP4 Playback
- Case Studies: Real-World Examples
- Expert Insights on Media Playback
- FAQs
Introduction
In today's digital age, playing videos on your PC has become a common activity, whether for leisure or work. Among the various video formats available, MP4 has emerged as one of the most popular due to its balance of quality and file size. This guide will explore the best methods and tools for playing MP4 videos on a PC, while also addressing common issues and solutions.
Understanding the MP4 Format
MP4, or MPEG-4 Part 14, is a digital multimedia format used to store video and audio, along with subtitles and still images. It is widely supported across platforms and devices, making it a go-to choice for video files.
The format's efficiency in compressing high-quality videos allows users to enjoy smooth playback without taking up excessive storage space. According to a recent study, MP4 accounts for over 40% of all video formats used online, highlighting its popularity and versatility.
Best Media Players for MP4
When it comes to playing MP4 files on your PC, the choice of media player can significantly impact your experience. Here are some of the best options available:
- VLC Media Player: Known for its wide format support, VLC is free and open-source, making it a favorite among users.
- Windows Media Player: A built-in option for Windows users, it supports MP4 files with the right codecs installed.
- KMPlayer: Offers a sleek interface and supports various formats, including MP4.
- PotPlayer: Lightweight and customizable, it’s a great option for advanced users.
- QuickTime Player: Ideal for Mac users, it plays MP4 files seamlessly.
Installing a Media Player
Installing a media player is a straightforward process. Follow these steps to get started:
Step 1: Download the Media Player
Visit the official website of the media player you have chosen (e.g., VLC Media Player) and download the installation file.
Step 2: Run the Installer
Locate the downloaded file in your Downloads folder and double-click to run the installer. Follow the on-screen instructions to complete the installation.
Step 3: Launch the Media Player
Once installed, open the media player. You can usually find it in the Start menu or on your desktop.
Playing MP4 Videos
Now that you have your media player installed, it's time to play your MP4 videos. Here’s a step-by-step guide:
Step 1: Open the Media Player
Launch the media player you installed.
Step 2: Import the MP4 File
Most media players allow you to drag and drop files directly into the interface. Alternatively, use the File menu and select Open File to browse for your MP4 video.
Step 3: Play the Video
Once the video is loaded, click the play button. Adjust volume and other settings as necessary.
Troubleshooting MP4 Issues
Despite the popularity of the MP4 format, users may occasionally encounter playback issues. Here are common problems and their solutions:
- Video Won't Play: Ensure that you have the latest version of your media player installed. If issues persist, try a different media player.
- Audio but No Video: This can happen if the video codec is not supported. Consider downloading codec packs, or use a player like VLC that includes built-in codecs.
- File Corruption: If your MP4 file is corrupt, try using file repair software or download the file again from a reliable source.
Advanced Tips for MP4 Playback
To enhance your MP4 playback experience, consider these advanced tips:
- Keyboard Shortcuts: Learn keyboard shortcuts for your media player to control playback quickly.
- Playback Settings: Adjust playback speed and quality settings to match your preferences.
- Use Subtitles: If your video contains subtitles, enable them for a better viewing experience.
Case Studies: Real-World Examples
Let's explore a few real-world examples illustrating the importance of choosing the right media player for MP4 playback.
Case Study 1: Educational Videos
A university opted to use VLC Media Player for their online courses due to its capability to handle various formats and subtitle support. This choice significantly improved user experience, resulting in a 25% increase in course engagement.
Case Study 2: Entertainment Industry
A video editing company chose PotPlayer for its advanced settings and codec support. By utilizing its features, they were able to complete projects faster and with better quality, ultimately saving time and resources.
Expert Insights on Media Playback
Industry experts emphasize the importance of using the right tools for video playback. According to a report by the TechRadar, users should choose media players based on their specific needs, whether it's for casual viewing or professional editing. The right player can enhance video quality, support various formats, and provide additional functionalities.
FAQs
1. What is an MP4 file?
An MP4 file is a digital multimedia format used to store video, audio, subtitles, and still images.
2. Can I play MP4 files on Windows Media Player?
Yes, but you may need to install additional codecs if the file does not play initially.
3. What if my MP4 video doesn't play?
Check for updates on your media player, try a different player, or ensure the file is not corrupted.
4. Are there free media players for MP4?
Yes, VLC Media Player and KMPlayer are excellent free options for playing MP4 videos.
5. How do I convert an MP4 file to another format?
You can use software like HandBrake or online converters to change MP4 to formats like AVI or MOV.
6. Can I play MP4 files on a Mac?
Yes, QuickTime Player supports MP4, and there are many other players available for Mac.
7. What is the best codec for MP4 playback?
H.264 is widely used for MP4 files due to its balance of efficiency and quality.
8. How do I fix a corrupted MP4 file?
Try using repair software or re-download the file if possible.
9. Can I play MP4 videos on mobile devices?
Yes, most mobile devices support MP4 playback natively.
10. What should I do if the audio is out of sync with the video?
Try adjusting the audio delay settings in your media player or converting the file with a different codec.
Random Reads