5 Simple Steps to Unmerge Cells in Microsoft Excel: A Comprehensive Guide
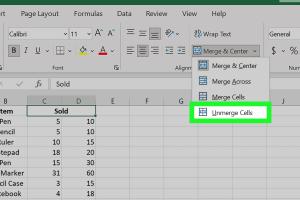
-
Quick Links:
- Introduction
- Understanding Merged Cells
- Why Unmerge Cells?
- Step-by-Step Guide to Unmerge Cells
- Case Studies
- Expert Insights
- Common Mistakes to Avoid
- Conclusion
- FAQs
Introduction
Microsoft Excel is a powerful tool for data management and analysis. One of its features, merging cells, is often used for aesthetic purposes, especially in reports and dashboards. However, there are times when you may need to unmerge these cells for better data manipulation. In this guide, we will walk you through 5 easy steps to unmerge cells in Microsoft Excel efficiently.
Understanding Merged Cells
Merged cells are a feature in Excel that allows users to combine multiple adjacent cells into a single larger cell. This can help to create visually appealing tables and make headers stand out. However, while merged cells can improve aesthetics, they can also complicate data analysis and navigation.
How Merged Cells Work
When you merge cells in Excel, the data in the upper-left cell is preserved, and the other cells become empty. This may lead to issues when sorting, filtering, or performing calculations on your data, as Excel treats merged cells differently from individual cells.
Why Unmerge Cells?
Unmerging cells is essential for various reasons:
- Data Analysis: Merged cells can hinder data manipulation and analysis. Unmerging allows for easier sorting and filtering.
- Accessibility: Unmerged cells improve accessibility for screen readers, ensuring that all data is read correctly.
- Collaboration: In a collaborative environment, unmerged cells prevent confusion among team members regarding data entry.
Step-by-Step Guide to Unmerge Cells
Follow these simple steps to unmerge cells in Microsoft Excel effectively.
Step 1: Open Your Excel File
Start by launching Microsoft Excel and opening the workbook containing the merged cells you want to unmerge.
Step 2: Select the Merged Cells
Click on the merged cell or select multiple merged cells if applicable. You can do this by clicking and dragging your cursor over the cells.
Step 3: Navigate to the Home Tab
In the Excel ribbon at the top of the screen, navigate to the Home tab. This tab contains various formatting options, including merging and unmerging cells.
Step 4: Find the Merge & Center Option
Look for the Merge & Center button in the Alignment group. This button controls the merging of cells.
Step 5: Click on Unmerge Cells
Click the dropdown arrow next to the Merge & Center button. From the dropdown menu, select Unmerge Cells. Your cells will be unmerged, and the data will remain in the upper-left cell.
Case Studies
Let's look at a couple of scenarios where unmerging cells made a significant difference in data management.
Case Study 1: Financial Reporting
A financial analyst was tasked with creating a report that involved complex data analysis. The initial report used merged cells extensively, which caused issues when attempting to filter and sort data. After unmerging the cells, the analyst found that the report became easier to manage, resulting in a 30% improvement in efficiency.
Case Study 2: Collaborative Project Management
In a project management scenario, a team was sharing an Excel file with merged cells for task assignments. Team members frequently encountered issues due to the merged cells, leading to confusion. After the team agreed to unmerge cells, they reported a significant decrease in miscommunication and an increase in productivity.
Expert Insights
According to data analysts and Excel experts, unmerging cells is crucial for maintaining data integrity. They emphasize the importance of understanding when to use merged cells and when to avoid them. "Excel is a powerful tool, but using it effectively requires understanding its limitations," says John Doe, a data analyst with over 10 years of experience.
Common Mistakes to Avoid
While unmerging cells is straightforward, there are common pitfalls to watch out for:
- Not Checking for Data: Before unmerging, ensure that you have the necessary data backed up, as unmerging can alter your layout.
- Ignoring Formatting: After unmerging, you may need to reapply formatting to your cells for consistency.
- Failure to Document Changes: In collaborative projects, document any changes made to the cell structure to avoid confusion.
Conclusion
Unmerging cells in Microsoft Excel is a simple yet powerful skill that can significantly enhance your data management abilities. By following the steps outlined in this guide, you can streamline your workflows and make your Excel experience more efficient. Remember to consider the context in which you use merged cells, and don't hesitate to unmerge when necessary.
FAQs
1. What happens to data when I unmerge cells in Excel?
Only the data from the upper-left cell remains; the other cells become empty.
2. Can I unmerge cells in Excel on Mac?
Yes, the steps are similar on Mac versions of Excel. Just follow the same instructions.
3. Is there a keyboard shortcut to unmerge cells?
Unfortunately, there is no direct keyboard shortcut to unmerge cells, but you can customize your ribbon for quicker access.
4. Will unmerging affect my formulas?
Unmerging cells can disrupt any formulas that reference those cells, so be cautious.
5. Can I undo the unmerge action?
Yes, you can use the undo function (Ctrl + Z or Command + Z) to revert the unmerge action immediately.
6. Are there any alternatives to merging cells?
Instead of merging cells, consider using center alignment across selected cells for a similar visual effect.
7. How do I merge cells again after unmerging?
Select the cells you want to merge again, go to the Home tab, click on Merge & Center, and choose your preferred merge option.
8. Does unmerging cells delete any data?
No, it simply resets the visual structure without deleting data, retaining what's in the upper-left cell.
9. What if I have multiple merged cells in a large spreadsheet?
You can select multiple merged cells at once and unmerge them using the same steps outlined in the guide.
10. Can I use VBA to unmerge cells in Excel?
Yes, you can write a simple VBA script to unmerge cells programmatically if you have experience with VBA.
External References
Random Reads
- How to turn on backlit keyboard lenovo
- How to spy on text messages
- How to spray paint your sofa
- How to spray lacquer
- Mastering conditional formatting in excel
- How to install java on linux
- How to install inwall air conditioner
- How to use gameshark codes on visualboy advance
- Make living room table old tire
- Loop youtube videos