Mastering Microsoft Word: 2 Quick Ways to Add Columns Easily
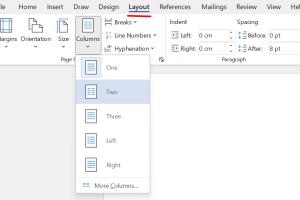
-
Quick Links:
- Introduction
- Understanding Columns in Microsoft Word
- Method 1: Using the Layout Tab
- Method 2: Using the Format Menu
- Case Studies and Examples
- Expert Insights on Document Formatting
- Step-by-Step Guide for Beginners
- FAQs
Introduction
Microsoft Word is a powerful word processing tool that allows users to create documents that are not only functional but also visually appealing. One of the features that can greatly enhance the layout of your document is the ability to add columns. Whether you're creating newsletters, brochures, or reports, knowing how to efficiently format your text into columns can significantly improve readability and aesthetics.
In this article, we'll delve into two quick methods to add columns in Microsoft Word, complete with step-by-step instructions, case studies, and expert insights to boost your document formatting skills.
Understanding Columns in Microsoft Word
Columns are vertical sections of text that allow information to be presented side by side. This format is particularly useful for:
- Newsletters that require a professional layout
- Brochures that display multiple pieces of information succinctly
- Reports that benefit from clear, segmented data presentation
By mastering the art of column formatting, you can elevate your document’s design and ensure that your audience engages with the content effectively.
Method 1: Using the Layout Tab
One of the easiest ways to add columns in Microsoft Word is through the Layout tab. This method is intuitive and allows for quick adjustments on the fly.
Step-by-Step Instructions
- Open your Microsoft Word document.
- Select the text you wish to format into columns. If you want to apply columns to the entire document, you can skip this step.
- Navigate to the Layout tab in the ribbon at the top of the screen.
- Click on the Columns button in the Page Setup group.
- Select your desired column layout from the dropdown menu (e.g., One, Two, Three, Left, or Right).
- For custom options, click More Columns... to open a dialog box where you can specify the number of columns, width, and spacing.
- Click OK to apply the changes.
This method is perfect for quickly adding columns without needing to delve into more complex formatting tools.
Method 2: Using the Format Menu
The second method to add columns in Microsoft Word involves utilizing the Format menu, which provides additional customization options.
Step-by-Step Instructions
- Open your document in Microsoft Word.
- Highlight the text that you want to format into columns.
- Right-click the highlighted text and select Paragraph... from the context menu.
- In the Paragraph dialog box, click the Columns... button.
- Here you can adjust settings such as the number of columns, as well as their width and spacing.
- Once you've made your selections, click OK to apply the formatting.
This method is especially useful for those who want to ensure precise control over the appearance of their columns.
Case Studies and Examples
Let's explore a few case studies that illustrate the benefits of using columns in Microsoft Word:
Case Study 1: Newsletter Layout
A local community newsletter was struggling with readability due to large blocks of text. By implementing a two-column layout, the newsletter not only became more visually appealing but also encouraged more readers to engage with the content.
Case Study 2: Academic Reports
In a recent academic report, researchers found that presenting data in a three-column format helped highlight key findings and made it easier for readers to digest complex information quickly.
Expert Insights on Document Formatting
Experts in document design emphasize the importance of layout in enhancing reader engagement. According to a study by the National Institutes of Health, well-structured documents lead to better comprehension and retention of information.
Additionally, using columns effectively can help break up text, making documents less intimidating and more inviting for readers.
Step-by-Step Guide for Beginners
If you are new to Microsoft Word, here’s a simplified guide to help you get started with adding columns:
- Open a new or existing document in Microsoft Word.
- Highlight the text or leave it unselected for the entire document.
- Choose either the Layout tab for a quick setup or the Format menu for more customization.
- Follow the respective steps outlined in Method 1 or Method 2 above.
- Preview your document and make any necessary adjustments.
- Save your document to keep the changes.
FAQs
1. Can I add more than three columns in Microsoft Word?
Yes, you can add as many columns as you need, but be cautious as too many columns can make the text harder to read.
2. Will adding columns affect my page layout?
Yes, adding columns can change the layout of your document, including how text flows and where images or tables are positioned.
3. How do I remove columns in Microsoft Word?
Navigate back to the Layout tab, click on Columns, and select One to revert to a single-column layout.
4. Can I add different column layouts to different sections of my document?
Yes, you can create sections in your document and apply different column layouts to each section as needed.
5. Are there templates available for column layouts in Word?
Yes, Microsoft Word offers various templates that include column layouts, which can be accessed through the template gallery.
6. Can I adjust the width of the columns?
Yes, when you use the More Columns... option, you can specify the width and spacing of each column.
7. Is there a way to preview my columns before applying them?
Unfortunately, Word does not provide a preview feature for columns, but you can use the Print Preview option to see how they will look when printed.
8. Can I add columns to tables in Microsoft Word?
No, adding columns to tables is done through table formatting options, not the column feature.
9. Does the column format affect printing?
Yes, the column format will affect how your document prints, so it’s always good to check the print layout before finalizing.
10. Can I add images alongside columns?
Yes, images can be added next to columns, but you may need to adjust their positioning to fit well within the layout.
Random Reads
- How to make an email address for free
- The ultimate guide to creating and formatting lists in excel
- How to run visual basic script
- How to run a jar java file
- How to open excel files
- How to open dxf files
- How to measure airflow
- How to measure capacitance
- Increase height dining chairs
- Increase mailbox size outlook