Mastering Text Editing in Adobe Acrobat: A Comprehensive Guide
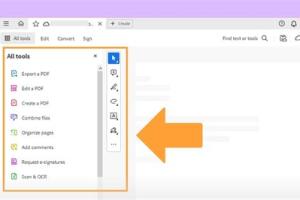
-
Quick Links:
- Introduction
- Understanding Adobe Acrobat
- How to Edit Text in Adobe Acrobat
- Opening a PDF Document
- Selecting the Text to Edit
- Modifying Text
- Adding New Text
- Deleting Text
- Formatting Text
- Advanced Editing Features
- Best Practices for Editing PDFs
- Case Studies and Examples
- Conclusion
- FAQs
Introduction
Adobe Acrobat has long been the industry standard for creating and editing PDF documents. Whether you're a student, professional, or just someone who frequently works with PDFs, knowing how to edit text in Adobe Acrobat is an essential skill. In this guide, we will delve deep into the process of editing text within Adobe Acrobat, providing you with expert insights, step-by-step instructions, and case studies that highlight real-world applications.Understanding Adobe Acrobat
Adobe Acrobat is a powerful tool that allows users to view, create, manipulate, print, and manage files in Portable Document Format (PDF). Unlike simple text editors, Acrobat provides extensive features that enable fine-tuned editing of text, images, and layouts. ### Key Features of Adobe Acrobat - **Text Editing:** Modify existing text or add new text anywhere in your document. - **Image Editing:** Change or remove images embedded in your PDF. - **Annotations and Comments:** Collaborate with others by adding notes and highlights. - **Form Creation:** Create interactive forms for data collection. - **File Conversion:** Convert PDFs to other formats like Word, Excel, or PowerPoint.How to Edit Text in Adobe Acrobat
Editing text in Adobe Acrobat is straightforward, but it’s essential to understand the steps involved to ensure accuracy and efficiency.Opening a PDF Document
To begin editing, you first need to open the PDF document you wish to modify: 1. Launch Adobe Acrobat. 2. Click on **File** in the top menu and select **Open**. 3. Browse your computer for the PDF file and click **Open**.Selecting the Text to Edit
Once your PDF is open, you need to select the text you want to edit: 1. Click on the **Edit PDF** tool in the right panel. 2. Your document will now be in edit mode, and any text that can be edited will be highlighted. 3. Click on the text you want to change.Modifying Text
To modify the selected text: 1. Highlight the text you wish to change. 2. Begin typing to replace the existing text or use the backspace key to delete unwanted text. 3. Once you have made your changes, make sure to click outside the text box to save the changes.Adding New Text
To add new text: 1. Click on the **Add Text** button (often represented by a T icon). 2. Click on the area of the PDF where you want to add new text. 3. Type your new content. You can also adjust the font, size, and color as needed.Deleting Text
To delete text: 1. Select the text you wish to remove. 2. Press the delete or backspace key on your keyboard.Formatting Text
Formatting text in Adobe Acrobat allows you to enhance the appearance of your document: 1. After selecting the text, a formatting toolbar will appear. 2. Use this toolbar to change the font, size, color, and alignment of your text.Advanced Editing Features
Adobe Acrobat offers advanced features that can enhance your text editing capabilities. These include: - **Text Box Creation:** Create text boxes for more controlled placement of text. - **Editing in Scanned Documents:** Use OCR (Optical Character Recognition) to edit text in scanned documents. - **Spell Check Functionality:** Ensure your text is free from typos and errors.Best Practices for Editing PDFs
When editing PDFs, consider the following best practices: - **Backup Original Files:** Always keep a copy of the original PDF before making changes. - **Use Consistent Formatting:** Maintain a uniform style throughout the document. - **Review Changes Thoroughly:** Double-check all modifications to ensure accuracy.Case Studies and Examples
Let’s explore some real-world examples of Adobe Acrobat text editing: - **Case Study 1:** A marketing team used Adobe Acrobat to quickly modify product descriptions in a PDF brochure, allowing for swift updates before a major launch. - **Case Study 2:** An academic used Acrobat to edit a research paper, ensuring the formatting was consistent before submission to an academic journal.Conclusion
Editing text in Adobe Acrobat is a valuable skill that can streamline your workflow and enhance document quality. By following the steps outlined in this guide and utilizing the advanced features of Acrobat, you can effectively manage and modify your PDF documents with ease.FAQs
- 1. Can I edit any PDF document in Adobe Acrobat?
- No, some PDFs may have restrictions that prevent editing.
- 2. Do I need a subscription to edit text in Adobe Acrobat?
- Yes, editing features are available with a paid subscription.
- 3. Is there a way to revert changes made to a PDF?
- Yes, if you save a backup of the original document, you can revert to that file.
- 4. Can I edit text in scanned PDFs?
- Yes, using the OCR feature in Adobe Acrobat, you can edit text in scanned documents.
- 5. How can I change the font in Adobe Acrobat?
- Select the text and use the formatting toolbar to change the font.
- 6. Is it possible to add images while editing text?
- Yes, you can add images alongside edited text in your PDF.
- 7. Can I collaborate with others while editing a PDF?
- Yes, Adobe Acrobat allows for annotations and comments that can be shared with others.
- 8. What if I accidentally delete important text?
- You can undo recent changes using the undo function or revert to a backup copy.
- 9. Are there keyboard shortcuts for editing in Adobe Acrobat?
- Yes, familiarize yourself with the keyboard shortcuts to speed up your editing process.
- 10. Can I convert edited PDFs to other formats?
- Yes, Adobe Acrobat allows you to save edited PDFs in different formats like Word or Excel.
Random Reads
- How to make a smokeless fire pit
- How to make a simple electrical circuit
- How to remove stickers from whatsapp gallery and favorites
- How to make your sims nauseous or sick in the sims 4
- How to manually upgrade android os
- How to open mp4 files android
- How to open microsoft paint
- How to open notepad
- How to quickly get chocolate milk in cookie clicker
- How to watch star wars via telnet