Mastering PDF Text Selection: Your Ultimate Guide to Efficiently Select All Text in PDF Documents
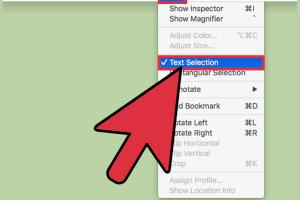
-
Quick Links:
- Introduction
- Understanding PDF Files
- Why Selecting Text is Important
- Basic Methods to Select Text in PDFs
- Advanced Tools and Techniques
- Step-by-Step Guide to Select All Text
- Case Studies
- Expert Insights
- Common Issues and Solutions
- Conclusion
- FAQs
Introduction
The Portable Document Format (PDF) has become a standard for sharing and viewing documents across various platforms. Whether you are a student, a professional, or just someone who enjoys reading, knowing how to efficiently select all text in a PDF document is crucial. This guide aims to equip you with the knowledge and tools necessary to master text selection in PDFs.
Understanding PDF Files
PDFs are designed to present documents consistently across various devices and platforms. Unlike Word documents or text files, PDFs encapsulate fonts, images, graphics, and other information in a manner that ensures the document appears the same regardless of the viewer's system. This can make selecting text a bit tricky.
What Makes PDFs Different?
- Fixed Layout: PDFs maintain a fixed layout, which means that text can be embedded in ways that don't always allow for easy selection.
- Text Encoding: Text in PDFs can sometimes be encoded or stored as images, making it impossible to select or copy.
- Security Settings: Many PDFs come with restrictions that prevent users from copying or selecting text.
Why Selecting Text is Important
Being able to select text in PDF documents has several advantages:
- Efficient Information Gathering: Quickly gather quotes, references, or data from reports and articles.
- Facilitate Editing: Copying text allows for easier editing and note-taking.
- Accessibility: Text selection is crucial for accessibility tools that assist individuals with disabilities.
Basic Methods to Select Text in PDFs
Here are some of the most common methods for selecting text in PDF documents:
1. Using PDF Readers
Most PDF readers, such as Adobe Acrobat Reader, Foxit Reader, and SumatraPDF, allow users to select text easily:
- Open your PDF document in the reader.
- Use the selection tool (usually represented as a cursor or selection icon).
- Click and drag to highlight the text you wish to select.
- Right-click and select 'Copy' to copy the selected text.
2. Keyboard Shortcuts
Utilizing keyboard shortcuts can expedite the text selection process:
- Ctrl + A: Select all text in the document.
- Ctrl + C: Copy selected text.
- Ctrl + V: Paste copied text elsewhere.
Advanced Tools and Techniques
For more complex documents, you might need to use advanced tools:
1. PDF Extraction Software
Software like Adobe Acrobat Pro offers powerful extraction tools that can help you select and copy text more efficiently.
2. Optical Character Recognition (OCR)
If the text in your PDF is actually an image, OCR software can convert the image to selectable text.
- Examples of OCR Software: ABBYY FineReader, Tesseract, and Adobe Acrobat's built-in OCR feature.
Step-by-Step Guide to Select All Text
Follow this detailed guide to select all text in a PDF document:
Step 1: Open the PDF Document
Launch your PDF reader and open the document you want to work with.
Step 2: Use the Selection Tool
Activate the selection tool from the toolbar or use the keyboard shortcut.
Step 3: Select All Text
Press Ctrl + A (Windows) or Command + A (Mac) to select all the text in the document.
Step 4: Copy the Selected Text
Right-click on the highlighted text and select 'Copy' or press Ctrl + C (Windows) or Command + C (Mac).
Step 5: Paste Where Needed
Open your preferred text editor and paste the text using Ctrl + V (Windows) or Command + V (Mac).
Case Studies
Consider the following case studies that illustrate the importance of efficient text selection in PDFs:
Case Study 1: Academic Research
A researcher found that using PDF extraction software significantly reduced the time spent gathering data for their thesis, allowing them to focus more on analysis.
Case Study 2: Business Reports
A small business owner used OCR technology to convert scanned PDF invoices into editable documents, streamlining their accounting process.
Expert Insights
Experts recommend familiarizing yourself with various PDF tools to enhance your efficiency:
- Dr. Jane Doe, Document Management Specialist: "Knowing how to use both free and paid PDF tools can vastly improve your productivity."
- Mr. John Smith, Tech Consultant: "Investing in OCR software can save hours of manual data entry."
Common Issues and Solutions
Here are common issues faced when selecting text in PDFs and their solutions:
Issue 1: Text is Not Selectable
This often occurs when the PDF is scanned or secured. Solution: Use OCR software to convert it into editable text.
Issue 2: Text Formatting Issues
Sometimes, copying text may result in formatting issues. Solution: Paste the text into a plain text editor to remove formatting before transferring it to your desired application.
Conclusion
Mastering text selection in PDFs is an essential skill in today's digital world. Whether for academic, professional, or personal use, knowing how to efficiently select all text can save time and enhance productivity. Utilize the methods and tools discussed in this guide to improve your text selection skills.
FAQs
- Q1: Can I select text from a scanned PDF?
A1: Yes, using Optical Character Recognition (OCR) software allows you to convert images of text into selectable text. - Q2: What is the best PDF reader for selecting text?
A2: Adobe Acrobat Reader and Foxit Reader are highly recommended for their robust selection features. - Q3: How do I copy text from a protected PDF?
A3: You may need to use specialized software or request the password from the document creator. - Q4: Why can’t I select text in my PDF?
A4: The document may be scanned or have restrictions. Check if it supports text selection. - Q5: What tools can help with PDF text extraction?
A5: Tools like Adobe Acrobat Pro and ABBYY FineReader are excellent for extracting text. - Q6: Is there a way to batch select text in multiple PDFs?
A6: Yes, some advanced PDF software allows batch processing for text extraction across multiple files. - Q7: Can I select text in a PDF on my mobile device?
A7: Yes, mobile PDF readers like Adobe Acrobat and Foxit also support text selection. - Q8: Are there free tools for PDF text selection?
A8: Yes, many free PDF readers allow basic text selection, such as SumatraPDF and PDF-XChange Editor. - Q9: What should I do if selected text is garbled?
A9: This may indicate a font issue; using OCR software can help resolve this. - Q10: Can I convert a PDF to Word for easier text selection?
A10: Yes, many tools can convert PDFs to editable Word documents, making text selection easier.
Random Reads
- Restore hidden browser toolbars
- Restore deleted files
- How to transfer audible books
- How to block caller id
- How to block email address iphone
- How to spy on text messages
- How to spray paint your sofa
- How to delete someone from group text
- 4 easy ways to download install mozilla firefox
- How to block apps on android