4 Simple Methods to Download and Install Mozilla Firefox for All Users
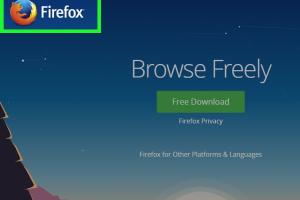
-
Quick Links:
- Introduction
- Why Choose Mozilla Firefox?
- Method 1: Downloading from the Official Website
- Method 2: Using Package Managers (Linux)
- Method 3: App Store (Windows and Mac)
- Method 4: Portable Version
- FAQs
Introduction
Mozilla Firefox is one of the most popular web browsers worldwide, known for its speed, privacy features, and customization options. Whether you're new to web browsers or looking to switch from another platform, downloading and installing Firefox can be a simple process. In this article, we will explore four easy methods to download and install Mozilla Firefox on your device.
Why Choose Mozilla Firefox?
Mozilla Firefox offers numerous advantages over other web browsers:
- Privacy Protection: Firefox comes with built-in tracking protection and enhanced privacy features.
- Customization: Users can tailor their browser experience with various themes and add-ons.
- Performance: Firefox is optimized for speed and efficiency.
- Open Source: Being open-source, it allows developers to contribute to its improvement.
Method 1: Downloading from the Official Website
The most straightforward method to install Mozilla Firefox is to download it directly from the official website. Here’s a step-by-step guide:
Step 1: Visit the Official Firefox Website
Open your current web browser and navigate to https://www.mozilla.org/firefox/new/.
Step 2: Choose Your Version
On the homepage, you will see the option to download Firefox for your operating system. Click on the download button that corresponds to your device (Windows, macOS, or Linux).
Step 3: Download the Installer
The installer file will begin to download. Depending on your internet speed, this may take a few moments.
Step 4: Run the Installer
Once the download is complete, locate the installer in your downloads folder and double-click to run it.
Step 5: Follow Installation Prompts
Follow the prompts on the screen to complete the installation process. You can choose your preferred installation options during this step.
Step 6: Launch Firefox
After installation, you can find Firefox in your applications or programs list. Click to launch and start browsing!
Method 2: Using Package Managers (Linux)
For Linux users, installing Firefox can be efficiently achieved through package managers. Here’s how:
Step 1: Open Terminal
Press Ctrl + Alt + T to open the terminal on your Linux distribution.
Step 2: Update Package List
Run the following command to ensure your package list is up to date:
sudo apt updateStep 3: Install Firefox
To install Firefox, type the following command and press Enter:
sudo apt install firefoxStep 4: Launch Firefox
Once installed, you can launch Firefox by typing firefox in the terminal or finding it in your applications menu.
Method 3: App Store (Windows and Mac)
Another straightforward method for installing Firefox is through your operating system's app store. This method is particularly user-friendly.
For Windows Users:
- Open the Microsoft Store from your Start menu.
- In the search bar, type “Mozilla Firefox” and select it from the results.
- Click on the “Get” button to download and install Firefox.
For Mac Users:
- Open the App Store on your Mac.
- Use the search bar to find “Mozilla Firefox.”
- Click “Install” to download and install the browser.
Method 4: Portable Version
If you prefer a version of Firefox that doesn't require installation, the portable version is an excellent choice. This method is especially useful for those who want to use Firefox on multiple machines or from a USB drive.
Step 1: Download the Portable Version
Visit the PortableApps website at https://portableapps.com/apps/internet/firefox_portable and download the Firefox Portable version.
Step 2: Extract the Files
Once downloaded, extract the files to your desired location (like a USB drive or separate folder).
Step 3: Launch Firefox
Navigate to the extracted folder and double-click FirefoxPortable.exe to launch the portable version of Firefox.
Conclusion
Downloading and installing Mozilla Firefox is a straightforward process, whether you choose to download it from the official website, use a package manager on Linux, access it through an app store, or utilize a portable version. By following the methods outlined above, you can quickly set up Mozilla Firefox and enjoy a secure and customizable web browsing experience.
FAQs
1. Is Mozilla Firefox free to download and use?
Yes, Mozilla Firefox is completely free to download and use.
2. Can I install Firefox on Windows and Mac?
Yes, Firefox is available for both Windows and macOS, along with Linux distributions.
3. What are the system requirements for Firefox?
Firefox requires a modern processor, at least 512 MB of RAM, and a minimum of 200 MB of disk space.
4. Is there a difference between the regular and portable versions of Firefox?
Yes, the portable version can be run from a USB drive and does not require installation.
5. How often does Firefox update?
Firefox updates automatically by default, but you can also check for updates manually in the settings.
6. Can I customize my Firefox browser?
Absolutely! Firefox allows extensive customization through themes and add-ons.
7. Is Firefox safe to use?
Yes, Firefox includes several security features to protect users while browsing the web.
8. How can I uninstall Firefox if I no longer need it?
You can uninstall Firefox through the control panel on Windows or the applications folder on macOS.
9. Does Firefox support extensions?
Yes, Firefox supports a wide range of extensions that enhance its functionality.
10. Can I sync my data across devices using Firefox?
Yes, Firefox allows you to create an account to sync bookmarks, history, and settings across devices.
Random Reads
- How to clean crayon out of a dryer
- How to clean degrease laminate cabinets
- How to send videos 7 easy methods
- How to send text from email
- How to add captions to tables in microsoft word
- How to add cards to apple wallet
- How to uninstall google chrome
- How to make sage green paint
- Create burn cd macos x
- Crafting box styled gimp