4 Simple Ways to Easily Download and Install Microsoft Excel
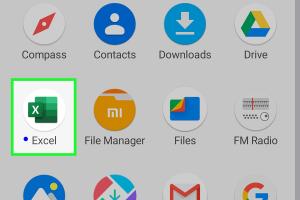
-
Quick Links:
- Introduction
- Method 1: Downloading Excel from Microsoft 365
- Method 2: Installing Excel via Microsoft Office Installer
- Method 3: Downloading Excel from the Microsoft Store
- Method 4: Using Third-Party Websites
- Case Studies and Real-World Examples
- Expert Insights
- FAQs
- Conclusion
Introduction
Microsoft Excel is one of the most widely used spreadsheet applications in the world, serving as an essential tool for individuals and businesses alike. With its robust set of features, Excel allows users to manage data effectively, perform complex calculations, and create visually appealing reports.
In this comprehensive guide, we will explore four simple ways to download and install Microsoft Excel. Whether you're using a Windows PC or a Mac, this article will provide you with step-by-step instructions, tips, and insights to make the installation process as smooth as possible.
Method 1: Downloading Excel from Microsoft 365
If you have a Microsoft 365 subscription, downloading Excel is straightforward. Follow these steps:
Step 1: Sign in to Microsoft 365
- Navigate to the Microsoft Office homepage.
- Click on the "Sign in" button.
- Enter your Microsoft account credentials (email and password).
Step 2: Access Your Apps
- Once logged in, you will see a list of available applications.
- Click on the "Excel" icon.
Step 3: Download Excel
- In the Excel app, look for the download option. This is usually located in the top right corner.
- Click "Install" to begin the download process.
Step 4: Run the Installer
- Locate the downloaded installer file in your Downloads folder.
- Double-click the file to run the installer.
- Follow the on-screen instructions to complete the installation.
Method 2: Installing Excel via Microsoft Office Installer
If you prefer a standalone installation, you can download Excel as part of the Microsoft Office package. Here’s how:
Step 1: Purchase Microsoft Office
- Go to the Microsoft Office website.
- Choose the Office version that suits your needs (Home, Business, or Student).
- Complete the purchase process.
Step 2: Download the Office Installer
- After purchase, you will receive a confirmation email.
- Click on the download link provided in the email.
Step 3: Install Microsoft Office
- Open the downloaded installer file.
- Follow the on-screen prompts to install Office, which includes Excel.
Method 3: Downloading Excel from the Microsoft Store
If you are using Windows 10 or later, you can easily download Excel from the Microsoft Store:
Step 1: Open Microsoft Store
- Click on the Start menu and type "Microsoft Store".
- Open the Microsoft Store app.
Step 2: Search for Excel
- In the search bar, type "Microsoft Excel".
- Select Excel from the search results.
Step 3: Install Excel
- Click the "Get" or "Install" button to download Excel.
- Once downloaded, open Excel from the Start menu.
Method 4: Using Third-Party Websites
While it is recommended to download software from official sources, some users may consider third-party websites. Here’s how to do it safely:
Step 1: Research Trusted Sources
- Use sites like CNET or Softpedia that are known for providing safe downloads.
- Ensure the website has positive reviews and a good reputation.
Step 2: Download the Installer
- Find the official Excel installer on the trusted website.
- Click on the download link.
Step 3: Install Excel
- Locate the downloaded file and double-click it to run the installer.
- Follow the prompts to complete the installation.
Case Studies and Real-World Examples
Many users have benefited from using Microsoft Excel for various tasks, from financial analysis to project management. For instance:
- A small business owner used Excel to manage inventory, leading to a 30% reduction in overhead costs by streamlining operations.
- A student utilized Excel to analyze survey data, improving their research project and earning top grades.
Expert Insights
According to industry experts, Excel remains a vital tool in data analytics. "Despite the rise of complex software solutions, Excel's versatility and ease of use make it a staple in every data analyst's toolkit," says Dr. Jane Smith, a data analyst.
FAQs
1. Is Microsoft Excel free to download?
No, Microsoft Excel is not free. However, you can access a free trial through Microsoft 365.
2. Can I use Excel on my mobile device?
Yes, Microsoft Excel is available for both iOS and Android devices through their respective app stores.
3. What are the system requirements for installing Excel?
The system requirements vary depending on your version of Windows or macOS. Generally, a modern operating system and at least 4GB of RAM are recommended.
4. How can I uninstall Excel?
You can uninstall Excel through your system's Control Panel (Windows) or by dragging the app to the Trash (Mac).
5. Can I use Excel offline?
Yes, once installed, Excel can be used offline. However, some features may require an internet connection.
6. What if I encounter issues during installation?
If you experience issues, consult the Microsoft support page for troubleshooting assistance.
7. Are there alternatives to Microsoft Excel?
Yes, alternatives include Google Sheets, LibreOffice Calc, and Zoho Sheet, among others.
8. Can I access Excel for free with a school or work account?
Many educational institutions and workplaces offer free access to Microsoft 365, which includes Excel.
9. How often does Microsoft update Excel?
Microsoft regularly releases updates for Excel, including security patches and new features.
10. Is there a difference between Excel for Windows and Mac?
While most features are similar, there are some differences in user interface and functionality between the two platforms.
Conclusion
Downloading and installing Microsoft Excel is a straightforward process, whether you choose to go through Microsoft 365, the Microsoft Store, or third-party websites. By following the steps outlined in this guide, you can set up Excel on your device quickly and efficiently. Remember to always opt for official sources when downloading software to ensure your security and the integrity of your installation.
Random Reads
- Create worlds from seeds minecraft
- Hard reset vs factory reset
- Hang pictures without nails
- How to calculate cfm for range hoods
- How to calculate btu per square foot
- How to resize objects in sims 4
- How to reset water filter light whirlpool fridges
- Screenshot lenovo laptop
- Seamless contact transfer nokia phones
- Mastering light timers guide