3 Fast Ways to Find the Model Number on Your HP Laptop
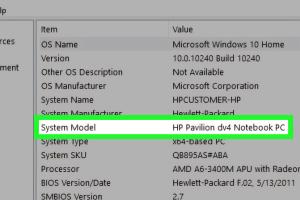
-
Quick Links:
- Introduction
- Method 1: Using the Laptop's Physical Labels
- Method 2: Accessing System Information on Windows
- Method 3: Using HP Support Assistant
- Case Studies
- Expert Insights
- Conclusion
- FAQs
Introduction
Finding the model number of your HP laptop can be crucial for troubleshooting, upgrades, and obtaining the right parts. Whether you're looking for support, trying to update drivers, or considering hardware upgrades, knowing your model number simplifies the process significantly. In this guide, we'll explore three fast and reliable methods to locate your HP laptop's model number, ensuring you have the information you need at your fingertips.Method 1: Using the Laptop's Physical Labels
One of the quickest ways to find your HP laptop’s model number is by checking the physical labels on the device itself. Here’s how to do it:Step 1: Locate the Label
- **Bottom of the Laptop**: Most HP laptops have a label affixed to the bottom. Flip your laptop over and look for a sticker or a printed label. - **Inside the Battery Compartment**: If your laptop has a removable battery, the model number may also be located inside the battery compartment.Step 2: Identify the Model Number
Look for a series of letters and numbers that typically follow the words "Model" or "Product." For example, you might see something like “HP Pavilion 15-ab123dx.”Tips for Reading Labels
- **Clean the Area**: Sometimes dirt or wear may obscure the label. Ensure the area is clean for better visibility. - **Use a Magnifying Glass**: If the print is small, a magnifying glass can help you read the details more easily.Method 2: Accessing System Information on Windows
If you prefer a digital method, your HP laptop can provide its model number through the Windows operating system. Follow these steps:Step 1: Open System Information
- Press the **Windows Key + R** to open the Run dialog. - Type `msinfo32` and press **Enter**. This will open the System Information window.Step 2: Find the Model Number
- In the System Information window, look for "System Model" in the list. This entry will display your laptop's model number.Step 3: Additional Information
- You can also check "System Manufacturer" for additional details about your laptop's make.Method 3: Using HP Support Assistant
HP provides a helpful tool called HP Support Assistant that can also assist you in finding your laptop's model number. Here’s how to use it:Step 1: Open HP Support Assistant
- If you have HP Support Assistant installed, open it from your desktop or search for it in the Start menu. - If you don’t have it installed, you can download it from the official HP website.Step 2: Check System Information
- Once HP Support Assistant is open, navigate to the “My Devices” section. - Here, you will find your model number displayed prominently alongside other details about your laptop.Case Studies
To further illustrate the importance of knowing your laptop’s model number, let’s explore a few case studies:Case Study 1: Troubleshooting a Connection Issue
A user with an HP Envy 15 was experiencing Wi-Fi connectivity issues. By referencing the model number found through the System Information method, they were able to download the appropriate drivers from HP's website, resolving their issue efficiently.Case Study 2: Upgrading Hardware
Another user needed to upgrade their RAM. By checking the model number via the physical label, they ensured compatibility with the new RAM sticks they purchased, leading to a successful upgrade.Expert Insights
According to tech experts, knowing your laptop's model number is not just a convenience; it plays a crucial role in ensuring you get the right support and parts. For example, Sarah Johnson, a tech support specialist, states, “Having the model number on hand can expedite the troubleshooting process significantly; it allows support technicians to access specific information about your device quickly.”Conclusion
Finding the model number on your HP laptop is a simple yet essential task that can save time and effort in various scenarios, from troubleshooting to upgrades. By utilizing the methods outlined above, you can quickly gather the necessary information to ensure your laptop runs smoothly.FAQs
1. Why do I need my laptop's model number?
Your laptop's model number is crucial for obtaining support, ensuring compatibility with parts, and troubleshooting issues.
2. Can I find my model number without turning my laptop on?
Yes, you can find the model number on the physical labels located on the bottom of the laptop or inside the battery compartment.
3. What should I do if the label is worn out?
If the label is unreadable, use the Windows method to find your model number via System Information or HP Support Assistant.
4. Is the model number the same as the product number?
Not necessarily. The model number identifies the specific series, while the product number may provide additional details about the specific configuration.
5. Where can I find drivers for my HP laptop using the model number?
You can find drivers on the HP Support website by entering your model number in the search bar.
6. How often should I check my laptop's model number?
It's a good practice to check your model number whenever you need to update drivers or if you encounter hardware issues.
7. Can I use the serial number instead of the model number?
While the serial number provides unique identification for your laptop, the model number is typically used for support and parts compatibility.
8. What if my laptop is not an HP? Can I still find the model number similarly?
Yes, most laptops have similar methods to locate the model number, either through physical labels or system settings.
9. Do all HP laptops have the model number printed on the same location?
While many HP laptops have the model number on the bottom, some might have it in different locations. Always check the user manual for guidance.
10. Where can I find additional support for my HP laptop?
Visit the HP Support website for comprehensive resources, including manuals, drivers, and customer support options.
Random Reads
- How to fit a door handle
- How to fit two twin beds in a small room
- Mastering windows directory navigation
- Mastering your bissell proheat pet
- How to fill a bean bag chair
- Convert jpg to svg
- Connect windows mac
- How to test a fuse with a multimeter
- How to test a heating element
- How to connect ps4 controller to steam