Mastering Windows Directory Navigation: A Comprehensive Guide
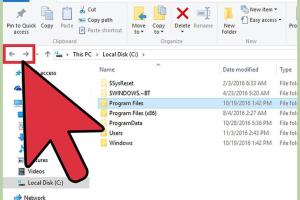
-
Quick Links:
- 1. Introduction
- 2. Understanding the Windows Directory Structure
- 3. Navigating the Windows Directory
- 4. Using File Explorer Effectively
- 5. Command Line Interface for Directory Navigation
- 6. Tips and Tricks for Efficient Navigation
- 7. Case Studies: Real-World Applications
- 8. Expert Insights on Directory Management
- 9. Conclusion
- 10. FAQs
1. Introduction
Navigating the Windows directory can seem daunting, especially for new users. However, with the right tools and knowledge, you can master this essential skill. This guide will walk you through everything you need to know about navigating the Windows directory, from understanding the structure to using advanced features.
2. Understanding the Windows Directory Structure
The Windows directory structure is hierarchical and consists of various folders that store files and applications. Understanding this structure is the first step in navigating it effectively. Here are some key components:
- Root Directory: The top-level folder, usually represented by the drive letter (e.g., C:).
- System Folders: Essential folders like Program Files, Windows, and Users.
- Subdirectories: Folders within folders that help organize files.
For instance, the typical path to a user’s Documents folder is C:\Users\YourUsername\Documents.
3. Navigating the Windows Directory
There are several methods to navigate the Windows directory efficiently:
3.1 Using File Explorer
File Explorer is the graphical interface that allows you to browse files and folders. Here’s how to use it:
- Open File Explorer by clicking its icon on the taskbar or pressing
Windows + E. - Use the left pane to navigate to different drives and folders.
- Double-click on a folder to open it and view its contents.
3.2 Keyboard Shortcuts
Keyboard shortcuts can significantly speed up your navigation. Here are some essential shortcuts:
Alt + D:Focus on the address bar.Ctrl + N:Open a new File Explorer window.Backspace:Go back to the previous folder.
4. Using File Explorer Effectively
File Explorer offers various features to enhance your file management experience:
4.1 Customizing the View
You can customize how files and folders are displayed by changing the view settings:
- Choose between details, tiles, or icons from the View tab.
- Sort files by name, date modified, type, and size.
4.2 Searching for Files
The search bar in File Explorer allows you to quickly find files. Use keywords related to file names, or specify file types like *.pdf to filter results.
5. Command Line Interface for Directory Navigation
For advanced users, the Command Prompt offers powerful tools for file management:
5.1 Opening Command Prompt
To open Command Prompt, type cmd in the Windows search bar and hit Enter.
5.2 Basic Commands
Here are some basic commands to navigate the Windows directory:
dir:Lists files in the current directory.cd [folder name]:Changes the current directory.cd ..:Moves up one directory level.
6. Tips and Tricks for Efficient Navigation
Here are some expert tips to enhance your navigation skills:
- Use the Quick Access feature in File Explorer to pin frequently used folders.
- Enable the Hidden Items option to view all files, including hidden ones.
- Utilize the “Send to” shortcut to quickly move files to specific locations.
7. Case Studies: Real-World Applications
Understanding how others navigate their directories can provide valuable insights:
7.1 Case Study: A Graphic Designer
A graphic designer organizes files by creating project folders within a main design folder, using subfolders for assets, drafts, and final versions.
7.2 Case Study: A Software Developer
A software developer sets up a structured directory for projects, using version control folders and documentation to maintain an efficient workflow.
8. Expert Insights on Directory Management
We spoke with industry experts to gather insights on best practices for directory management:
"Organizing your files is not just about aesthetics; it's crucial for productivity. A well-structured directory saves time and reduces stress." - Jane Doe, Productivity Expert
9. Conclusion
Mastering Windows directory navigation is an invaluable skill that enhances productivity and file management efficiency. By understanding the structure, utilizing tools like File Explorer and Command Prompt, and applying best practices, you can navigate with confidence.
10. FAQs
What is the Windows directory structure?
The Windows directory structure is a hierarchical file system that organizes files and folders on your computer.
How do I access hidden files in Windows?
You can access hidden files by enabling the "Hidden Items" option in File Explorer's View tab.
What are some common keyboard shortcuts for File Explorer?
Common shortcuts include Alt + D to access the address bar and Ctrl + N to open a new window.
Can I use Command Prompt for file management?
Yes, Command Prompt allows for powerful file management through various commands.
How do I search for files in File Explorer?
You can use the search bar at the top right of File Explorer to find files by name or type.
What is Quick Access in File Explorer?
Quick Access allows you to pin frequently used folders for easy access.
How do I change the view in File Explorer?
Click on the View tab in File Explorer to choose different display options like details, list, or icons.
What are some tips for organizing files?
Use clear naming conventions, create subfolders, and regularly review your files to keep things organized.
How can I improve my productivity when navigating directories?
Utilize keyboard shortcuts, customize views, and implement a structured folder organization to improve efficiency.
Is it possible to recover deleted files from the directory?
Yes, you can recover deleted files from the Recycle Bin, or use recovery software if the files are permanently deleted.
For more information, check out these resources:
Random Reads
- How to pick a sentry safe lock
- How to pick unique secure username
- How to set different wallpapers on dual monitors
- How to switch to japanese app store
- How to switch sim cards
- Save facebook messenger photos android
- Steam friends wishlist
- Stop discord startup
- How to paint faux leather
- How to paint a door frame