Fixing iCloud Uploads Paused: Your Comprehensive Guide to Quick Resolutions
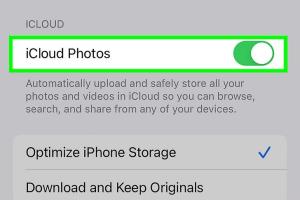
-
Quick Links:
- Introduction
- Understanding iCloud and Its Functions
- Common Reasons for Upload Pausing
- Step-by-Step Guide to Resolve Upload Issues
- Advanced Troubleshooting Techniques
- Case Studies and Examples
- Expert Insights
- FAQs
- Conclusion
Introduction
iCloud is an essential tool for Apple users, allowing seamless storage and synchronization of data across devices. However, users frequently face issues like "Uploading to iCloud Paused," causing frustration and loss of productivity. This comprehensive guide aims to help you understand the reasons behind this issue and how to quickly resolve it.
Understanding iCloud and Its Functions
iCloud is Apple's cloud storage service that offers numerous features, such as:
- Automatic backups of iPhone and iPad data.
- Storage for photos, videos, documents, and more.
- Synchronization of notes, contacts, calendars, and app data across devices.
Despite its advantages, iCloud is not immune to problems. The "Uploading to iCloud Paused" message can occur due to various reasons, which we will explore in detail.
Common Reasons for Upload Pausing
Understanding the common causes of upload pausing can empower you to troubleshoot effectively:
- Insufficient iCloud Storage: If your iCloud storage is full, new uploads will pause.
- Weak Internet Connection: A slow or unstable connection can interrupt uploads.
- Software Glitches: Bugs in iOS or macOS can lead to syncing issues.
- Device Settings: Incorrect iCloud settings can prevent uploads from proceeding.
- Battery Issues: Low battery or power-saving modes can restrict background uploads.
Step-by-Step Guide to Resolve Upload Issues
The following steps provide a structured approach to resolving the "Uploading to iCloud Paused" issue:
Step 1: Check iCloud Storage
1. Open Settings on your device.
2. Tap on your name at the top, then select iCloud.
3. Choose Manage Storage to review your available space.
If storage is full, consider upgrading your plan or deleting unnecessary files.
Step 2: Ensure a Stable Internet Connection
1. Switch to Wi-Fi if you are using cellular data.
2. Test your connection speed using a speed test app or website.
3. Restart your router if experiencing connectivity issues.
Step 3: Restart Your Device
1. Simply restart your iPhone, iPad, or Mac. This action can often resolve temporary glitches.
Step 4: Update Your Software
Ensure your device's operating system is up to date:
- iOS: Go to Settings > General > Software Update.
- macOS: Click on the Apple menu > About This Mac > Software Update.
Step 5: Adjust iCloud Settings
1. Navigate to Settings > iCloud.
2. Ensure the relevant options for Photos, Documents, etc., are enabled.
Step 6: Sign Out and Back Into iCloud
1. Go to Settings > iCloud.
2. Scroll down and tap Sign Out. Follow the prompts and then sign back in.
Advanced Troubleshooting Techniques
If the issue persists after following the above steps, consider the following advanced techniques:
1. Reset Network Settings
Resetting network settings can resolve connection-related issues:
- Go to Settings > General > Reset > Reset Network Settings.
2. Free Up Space on Your Device
Deleting large files or apps that you no longer use can help:
- Go to Settings > General > iPhone Storage.
- Review recommendations for optimizing storage.
3. Contact Apple Support
If all else fails, reaching out to Apple Support can provide additional help. They can run diagnostics and offer tailored solutions.
Case Studies and Examples
To further illustrate the solutions, let’s review a few real-world cases:
Case Study 1: The College Student
A college student had issues uploading their project files to iCloud. After checking their storage and finding it full, they opted for a 50GB upgrade, resolving the issue immediately.
Case Study 2: The Remote Worker
A remote worker faced constant upload pauses due to a weak internet connection. They invested in a better router, which significantly improved their upload speed.
Expert Insights
We consulted with a tech expert who provided the following insights:
"One common mistake is overlooking background app refresh settings, which can impact iCloud uploads. Ensuring that this setting is enabled is crucial for smooth syncing."
FAQs
1. Why does my iCloud say uploading paused?
This typically indicates an issue with either your internet connection or available storage space.
2. How can I check my iCloud storage?
Go to Settings > [Your Name] > iCloud > Manage Storage.
3. What happens if my iCloud storage is full?
Uploads will pause until you either free up space or upgrade your storage plan.
4. Can I still access my files if uploads are paused?
Yes, you can access files already uploaded to iCloud, but new uploads will not proceed.
5. How do I reset my network settings?
Navigate to Settings > General > Reset > Reset Network Settings.
6. Is there a limit to how many files I can upload to iCloud?
Yes, the limit is determined by your iCloud storage plan.
7. Can I upload files using cellular data?
Yes, but ensure that you have allowed iCloud to use cellular data in settings.
8. What should I do if the problem continues?
If issues persist, contact Apple Support for assistance.
9. Can restarting my device help with iCloud issues?
Yes, a simple restart can often resolve temporary glitches affecting iCloud.
10. How often does iCloud back up my data?
iCloud backs up automatically when your device is connected to Wi-Fi and charging.
Conclusion
The "Uploading to iCloud Paused" issue can be a significant hindrance, but with a clear understanding and the right steps, it can be resolved efficiently. By following the guidelines provided in this article, you can ensure smooth operation of your iCloud service and maintain uninterrupted access to your valuable data.
For further reading, consider exploring the official Apple Support page on iCloud issues: Apple Support.
Random Reads