7 Simple Methods to Add Apps to a Smart TV in 2022
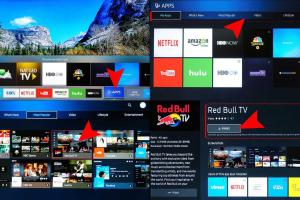
Smart TVs have transformed how we consume entertainment, allowing access to a plethora of apps. Whether you want to stream videos, play games, or browse the internet, knowing how to add apps to your Smart TV can elevate your entertainment experience. In this comprehensive guide, we will explore seven simple methods to add apps to your Smart TV in 2022.
-
Quick Links:
- 1. Use the Built-in App Store
- 2. Install Apps via USB
- 3. Use Screen Mirroring
- 4. Utilize Third-party App Stores
- 5. Update Your Smart TV Software
- 6. Reset Your Smart TV
- 7. Consult Manufacturer Guidelines
1. Use the Built-in App Store
Most Smart TVs come with a built-in app store, making it easy to find and install the latest apps. Here’s how you can access it:
- Turn on your Smart TV and navigate to the home screen.
- Look for the app store icon, typically labeled as "Apps" or "Store."
- Browse or search for the app you want to install.
- Select the app and click on "Install" or "Download."
Many popular streaming services such as Netflix, Hulu, and Amazon Prime Video are available for download directly from the app store.
2. Install Apps via USB
If your Smart TV allows it, you can install apps via a USB drive. This method is particularly useful for TVs that support APK files. Here’s how to do it:
- Download the APK file of the app you wish to install on your computer.
- Transfer the APK file to a USB drive.
- Insert the USB drive into the TV's USB port.
- Navigate to the file manager on your Smart TV and locate the APK file.
- Click on the APK file and follow the on-screen instructions to install.
Note: Not all Smart TVs support APK installations, so check your TV’s specifications.
3. Use Screen Mirroring
Screen mirroring is a convenient way to display apps from your smartphone or tablet on your Smart TV. Here’s how to do it:
- Ensure your Smart TV and mobile device are connected to the same Wi-Fi network.
- Enable screen mirroring on your Smart TV.
- On your mobile device, go to settings and select "Screen Mirroring" or "Cast."
- Select your Smart TV from the list of available devices.
- Open the app on your mobile device, and it will display on your TV.
This method is great for apps that may not be available on your Smart TV.
4. Utilize Third-party App Stores
Some Smart TVs allow the installation of third-party app stores, which can provide access to apps not available in the official store. Here’s how to install a third-party app store:
- Enable "Unknown Sources" in your Smart TV settings.
- Download a third-party app store APK file, such as Aptoide or GetJar.
- Install the APK from your USB drive or through the TV's browser.
- Access the third-party app store and browse for apps.
Always ensure the third-party sources are trusted to avoid security risks.
5. Update Your Smart TV Software
Keeping your Smart TV software up to date can improve functionality and grant access to new apps:
- Go to the settings menu on your Smart TV.
- Select "About" or "System Update."
- Check for updates and follow the prompts to install any available updates.
Regular updates can help you access the latest apps and features.
6. Reset Your Smart TV
If you're experiencing issues adding apps, a factory reset may help:
- Go to the settings menu.
- Select "Reset" or "Factory Reset."
- Follow the on-screen instructions to complete the reset.
Note that this will erase all your settings and installed apps.
7. Consult Manufacturer Guidelines
Different brands of Smart TVs may have unique methods for adding apps. Always refer to your manufacturer's guidelines for specific instructions.
For example, Samsung, LG, and Sony have their own app ecosystems and installation procedures, which can be found in their respective user manuals or online support pages.
FAQs
1. Can I add any app to my Smart TV?
No, you can only add apps that are compatible with your Smart TV's operating system.
2. What do I do if I can’t find an app in the app store?
You may try using third-party app stores or screen mirroring from a mobile device.
3. Are all Smart TVs the same when it comes to adding apps?
No, different brands and models have different capabilities and methods.
4. Can I uninstall apps from my Smart TV?
Yes, you can uninstall apps through the settings menu in most cases.
5. Is it safe to download apps from third-party stores?
It can be risky; always ensure the source is reputable before downloading.
6. What happens if I reset my Smart TV?
All settings and installed apps will be erased, returning the TV to factory settings.
7. Do I need to pay for apps on my Smart TV?
Some apps are free, while others may require a purchase or subscription fee.
8. Can I use my Smart TV without installing any apps?
Yes, you can still watch cable TV or use built-in features without additional apps.
9. How can I find out if my Smart TV supports a specific app?
Check the app’s official website for compatibility information or consult your TV's app store.
10. What should I do if my Smart TV won’t connect to the app store?
Check your internet connection and ensure your TV's software is up to date.
Conclusion
Adding apps to your Smart TV in 2022 can be accomplished through various methods. Whether using the built-in app store, USB installation, or screen mirroring, there are solutions to fit your needs. Always make sure to follow the steps carefully and consult your TV's user manual for specific instructions. Happy streaming!
References
- How to Install Apps on Your Smart TV - HowToGeek
- How to Add Apps to Your Smart TV - Tom's Guide
- How to Install Apps on a Smart TV - Digital Trends
Random Reads
- How to install torrent game
- How to install tor on linux
- Build your own robot car
- How to drain gas from generator
- How to drain your phone battery
- How to disable google chrome update
- Upload share google drive
- Usb tethering windows iphone android
- How to power two speakers with one channel amp
- How to switch sim cards