Effortless Ways to Activate Bluetooth on iPhone and Android: 4 Simple Methods
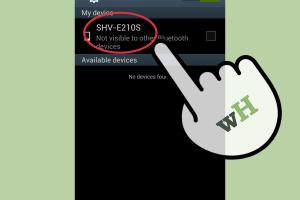
-
Quick Links:
- Introduction
- Method 1: Using the Quick Settings Menu
- Method 2: Accessing Bluetooth Through Settings
- Method 3: Using Siri or Google Assistant
- Method 4: Enabling Bluetooth via Control Center
- Troubleshooting Bluetooth Issues
- Case Studies: Real-World Examples
- FAQs
Introduction
Bluetooh technology has revolutionized the way we connect our devices, allowing for seamless wireless communication. Whether you're connecting your smartphone to a wireless speaker, a set of headphones, or any other Bluetooth-enabled device, knowing how to turn on Bluetooth effectively is crucial. In this guide, we'll explore four straightforward methods to activate Bluetooth on both iPhone and Android devices, ensuring you're never left in the dark when it comes to wireless connections.
Method 1: Using the Quick Settings Menu
The Quick Settings menu is a fast and efficient way to manage settings on your smartphone. Here's how to use it for both iPhone and Android devices:
For iPhone:
- Swipe down from the top-right corner of the screen (iPhone X and later) or swipe up from the bottom of the screen (iPhone 8 and earlier).
- Look for the Bluetooth icon, which resembles a stylized "B".
- Tap the Bluetooth icon to turn it on. When it turns blue, Bluetooth is active.
For Android:
- Swipe down from the top of the screen to access the Quick Settings menu.
- Find the Bluetooth icon, typically represented in a similar fashion as on the iPhone.
- Tap the icon to enable Bluetooth. It will usually change color or show an animation to confirm it’s on.
Method 2: Accessing Bluetooth Through Settings
If you prefer a more detailed approach, you can enable Bluetooth through your device's settings. Here’s how:
For iPhone:
- Open the Settings app on your iPhone.
- Scroll down and tap on Bluetooth.
- Toggle the switch at the top of the screen to turn Bluetooth on. You should see “Bluetooth is On” with a list of available devices below.
For Android:
- Open the Settings app on your Android device.
- Scroll and tap on Connected devices or Connections, depending on your device.
- Select Bluetooth, then toggle it on at the top of the screen.
Method 3: Using Siri or Google Assistant
For a hands-free approach, you can activate Bluetooth using voice commands. Both Siri and Google Assistant can help with this:
For iPhone:
- Activate Siri by saying “Hey Siri” or holding down the side button.
- Say “Turn on Bluetooth.” Siri will confirm that Bluetooth has been activated.
For Android:
- Activate Google Assistant by saying “Hey Google” or holding the home button.
- Say “Turn on Bluetooth.” Google Assistant will confirm the action.
Method 4: Enabling Bluetooth via Control Center
Another quick method is using the Control Center on iPhones and Android devices. Here’s how:
For iPhone:
- Swipe down from the top-right corner (or up from the bottom for older models) to access the Control Center.
- Tap the Bluetooth icon to turn it on. It will highlight to show that it’s active.
For Android:
- Swipe down from the top of the screen to bring up the Control Center.
- Find and tap the Bluetooth icon to activate it. It will change color to indicate it’s on.
Troubleshooting Bluetooth Issues
Sometimes, you may encounter issues when trying to turn on Bluetooth. Here are some common problems and their solutions:
- Bluetooth Not Turning On: Restart your device to see if that resolves the issue.
- Device Not Discoverable: Ensure your Bluetooth is on and try resetting the network settings if necessary.
- Connection Failures: Make sure the device you are trying to connect to is in pairing mode.
Case Studies: Real-World Examples
Understanding how Bluetooth is used in various contexts can help illustrate its importance. Here are a few examples:
Case Study 1: Bluetooth Headphones
Many users rely on Bluetooth headphones for a wireless audio experience. A survey conducted in 2023 indicated that over 70% of users preferred Bluetooth over wired headphones for convenience.
Case Study 2: Smart Home Devices
Bluetooth is also a cornerstone of smart home technology. Data from a recent study reveals that 65% of smart home device users utilize Bluetooth for connectivity, highlighting its widespread application.
FAQs
- Q1: Why won’t my Bluetooth turn on?
A1: Check if your device is in Airplane mode or restart your phone. - Q2: How do I know if Bluetooth is on?
A2: The Bluetooth icon will be highlighted or colored on your device’s display. - Q3: Can I connect multiple devices using Bluetooth?
A3: Yes, most modern devices allow connections to multiple Bluetooth accessories. - Q4: How do I disconnect from a Bluetooth device?
A4: Go to the Bluetooth settings and select the device you want to disconnect. - Q5: What should I do if my device isn’t appearing in the Bluetooth list?
A5: Ensure both devices are in pairing mode and close enough to each other. - Q6: Is Bluetooth secure?
A6: Bluetooth connections can be secure, but it is advisable to keep it off when not in use to prevent unauthorized access. - Q7: How can I improve Bluetooth range?
A7: Minimize obstacles between devices and avoid interference from other wireless signals. - Q8: Can I use Bluetooth while charging my phone?
A8: Yes, you can use Bluetooth while your phone is charging. - Q9: How do I reset Bluetooth settings?
A9: Go to your device’s settings, find Bluetooth, and select the option to reset or clear settings. - Q10: Do I need to enable Bluetooth to use Wi-Fi?
A10: No, Bluetooth and Wi-Fi operate independently, but some devices may require both for certain functionalities.
Random Reads
- How to use mail merge in microsoft word
- How to use minitab
- How to make a door alarm
- How to make a flash game
- How to secure a bookcase to a wall
- How to secure your website
- Simple techniques create clouds photoshop
- How to log in to game center
- How to hook up comcast cable box
- How to make an amazon account